ClickHelp User Manual
Release Notes: July 2014
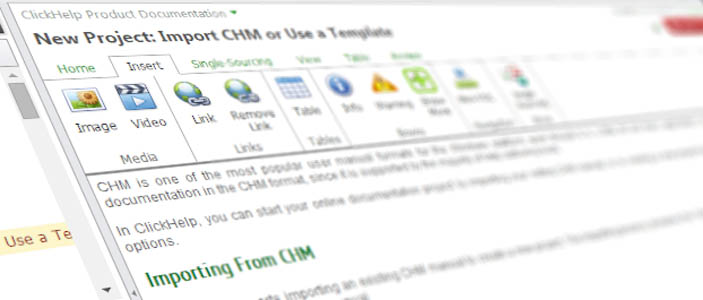
To provide technical writers with better authoring experience, this ClickHelp release introduces many improvements in the WYSIWYG topic editor. Now you can insert ready elements to your content easier - videos from YouTube and Vimeo, nice information boxes, content snippets, conditional blocks, and more! The help topic editor now includes a spell checker that supports 7 languages.
New Features
UI Improvements
- Main menu has been redesigned to make it more lightweight and easier to use.
- A special context-sensitive "Help" item has been added to the main menu. Now, you can easily access help topics on typical tasks specific for the current page.
- New "Create Topic" and "Create Project" buttons have been added to the main menu for the corresponding pages to make these typical tasks easier.
- A new "Current Project | Publish/Export..." main menu item allows publishing the current project from any page which has an idea of what the current project is.
- The Projects page menu has been redesigned: it is no longer a single icon-based toolbar, it is now more user-friendly.
- The "Manage Users..." link has been added to the profile editor page for administrators to make navigation back to users list easier.
- A link to a relevant help topic has been added to the User Accounts page.
TOC Editor
- The first level of TOC and Non-TOC tree nodes is now expanded by default both for authors and readers.
- Topics in TOC now have different color depending on their status.
- When title of a created or renamed TOC node is edited, it is now enough to simply click anywhere outside of the edit box in order to apply a new title.
WYSIWYG HTML Editor
- Spell checking support has been implemented for the following languages: English (US), English (UK), French, German, Italian, Russian, Spanish. The spell checker allows adding custom words to portal-wide custom dictionary.
- Ribbon is now used instead of toolbars to provide responsive design and better UI experience.
- It is now possible to work with the currently selected element in HTML editor. Available commands are: Properties (invokes properties dialogs for links, images, tables and other entities, where applicable); delete selected element and highlight selected element. Also, the currently selected element type is displayed in the ribbon group caption.
- Variables, snippets and conditional content can now be inserted to your topics with just a few clicks via ribbon buttons and on-ribbon editors.
- A special ribbon button allows you to open the Variables editing page easily to add/modify variables when you need it right from the HTML editor ribbon.
- It is now possible to access help topics on variables, snippets and conditional content right from the editor - they are available in the "Help" dropdown menu on the Single-Sourcing ribbon tab.
- Creating links to articles is now much easier: now, you no longer have to open a special dialog to select an article - just type the article's title or paste the article URL in an "omni-box" which will show matching articles from all projects as auto-completion values (articles from the current project go first). Thanks to this change you can also create links to articles from other projects if necessary. If there are no matching items, the list is populated with articles recently viewed by you and the current article (in case you want to create an anchor link). Also, clicks on special links in completion dropdown items allow opening the article link in a new window for preview purposes.
- It is now possible to specify anchors for article links visually via a combo box populated with all "id" and "name" attribute values retrieved from the selected article. The default list of anchors is automatically populated with all id/name attributes retrieved from the current article. You no longer have to look for the specific anchor ID manually in the article's markup. Specifying anchor ID values manually is still possible though - in case the anchor has not been created yet.
- Uploading and inserting new images is now much easier: file name in Storage is now populated automatically (even though you still can customize the folder name if you like). Also, you can simply drop files to upload in a special area of the dialog. Finally, the current project's files folder is now opened by default when selecting uploaded or existing image name in the Insert Image dialog. The "From your computer" option is now the default selection for the Insert Image dialog.
- Margins, borders and image sizes can now be configured easily via the Insert Image dialog.
- It is now possible to insert YouTube and Vimeo videos in your topics visually. Just paste a link and configure player width/height if necessary and we'll do the rest.
- It is now possible to insert Information, Warning and "Show More" (expand/collapse) blocks into topics with just a single click on new ribbon buttons.
- It is now possible to insert an automatically generated mini-TOC element in your topic with a single click.
- All custom tags can now be selected, highlighted and deleted in WYSIWYG mode in a convenient way - just click the corresponding marker in the document and select the needed command on the editor ribbon.
- Visual representation of custom tags (snippets, variables, conditional blocks) in WYSIWYG mode has been redesigned to make them easier for understanding.
- It is now possible to set custom CSS classes for selected parts of markup (via the Apply CSS combo box) and for a selected image (via the Change Image dialog). CSS class names are retrieved automatically from the current project's or publish configuration's (if specified) style files.
- The article editor has been redesigned: now, the Assigned To, Owner and Status combo boxes are available in the "Review | Workflow" ribbon group of the WYSIWYG editor. Also, publish configuration preview feature is now represented by a group of buttons in the "View | Publish Configuration Preview" ribbon group. This group also includes a short description of what publish configurations are and a link to the corresponding project settings page which can be used to manage them.
- Project style file can be opened from editing right from the editor's ribbon. If multiple style files are applied to the project, the first file is opened.
- It is now possible to justify current block text via a corresponding ribbon command.
- The Enter key behavior is now more MS Word-like: pressing Enter creates a new paragraph (starts a <p> tag) and Shift+Enter inserts a line break to the current paragraph (<br/> tag).
- When an article is opened in a specific publish configuration preview mode, a special marker now indicates the publish configuration name.
Settings
- Branding settings and global settings have been merged into a single page, settings sections have been re-grouped and renamed for better user experience.
- Logo & Company Info section of branding settings has been significantly improved: now, image uploading is possible via drag-n-drop. Also, a hint image showing how the settings affect your ClickHelp portal appearance has been added to the settings editor.
- Hint images also implemented for the "Social Networks | Sharing Buttons" and "Social Networks | Customer Feedback" settings sections, which makes the settings much easier to understand.
- Authors are now able to change the default logo in pages header by simply dropping a logo image to a placeholder in the header and thus uploading a new logo. After the logo is set, they see a welcoming message with further steps to proceed with branding setup.
- Global and Project variables are now configured on the Project/Global settings pages. Global variables are now also available for editing on the Project Settings page, on the same screen with Project variables, which makes it easier to work with them.
- Advanced settings are now hidden by default. You can show them easily via clicking the "Show advanced settings..." link when needed. Your selection persists, so you don't have to do this each time if you always want to see advanced settings.
- Editing lists of styles and scripts applied to a project is now much easier: the entire control used for that purpose has been redesigned to make it more obvious.
- It is now possible to switch between global settings and settings of all projects/publications easily. A special combo box at the top of all settings pages has been implemented for that. Moreover, if some settings section (like Google Analytics integration) is available both for projects and publications or for projects and the entire portal, the corresponding settings section is opened when another value is selected in the combo box. This way, you do not have to do extra clicks to open the section.
- Variables settings cannot be invoked for publications anymore in order to avoid confusion.
Storage Management
- All file managers are now available in a single dialog invoked via the "File Manager..." main menu item. In the new single dialog, you can easily switch between images, styles and scripts without the necessity to close and re-open the dialog.
- It is now possible to upload, move, download and delete multiple files at once.
Other Improvements and Changes
- More performance improvements: all scripts are now bundled and minified, so pages now take less to load for the first time.
- Newly created user accounts now get the Author role assigned by default.
- ClickHelp logo is no longer displayed in the page header by default when no custom logo is specified in branding settings.
- Uploading now starts automatically when a file is selected in the Import Project wizard.
Fixed Bugs
- Fixed a problem with the Articles page: broken layout (application panels not occupying full browser window height), non-clickable "Lock & Edit" button and missing log in/logged in user profile link in header. The problem only occurred for portals which had upper-case letters specified in their names when trials were requested.
- Solved an issue which prevented gathering Google Analytics data in some scenarios.
- Projects page now refreshes after creating the first project.
- A JavaScript error no longer occurs when creating the first project on the Projects page.
- A JavaScript error no longer occurs when trying to navigate to a non-existing anchor in an article (for example, /articles/#!10-10/.../a/NonExisting).
- Fixed a problem with application's robots.txt file which prevented Google from indexing articles properly.
- Sitemaps are now generated without empty xmlns="" attributes in XML nodes to prevent warnings when sitemaps generated by ClickHelp are parsed by Google.
- Vertical scrolling is now available on all settings pages.
- Automatic background check for new application version and expired user session now works properly, which prevents unexpected behavior of the tool if a page is left opened for a long time.
- Selected project information panel is now updated with focused project data after the projects tree is refreshed due to project create/delete operation.
- "Loading..." panel is now displayed each time a file manager dialog or a task progress dialog is opened in order to avoid confusion when the dialog remains empty for a few seconds.
- If a file or folder is copied from a file manager to the root folder (Storage, Styles or Scripts), a subfolder with the root folder name was created (e.g. Storage\Storage\filename.png). Now, this no longer occurs and files/folders are copied to the root level properly.
- Special characters like &, # or + in project names or Storage file names no longer cause 404 Not Found errors when the projects or files are accessed.
- A database error no longer occurs when trying to delete a publish configuration used to publish specific articles only.
- A database error no longer occurs when trying to delete a TOC node mentioned explicitly as published/not published in a publish configuration.
- When creating a new Publish Configuration for a project for the first time from the Project Settings page, the size of the TOC editor which shows published articles is now correct.
- The list of available publish configurations is now updated on the first step of the Publish Project wizard when running the wizard for multiple projects in a row on the Projects page without reloading the page.
- Article links with anchor and/or search query parameters and without hash chars no longer loose the additional parameters due to redirections.
- Article editing links posted to the Project Publication Wizard log in case of warnings when non-existing publish configuration name is mentioned in article markup now lead to article editing directly and do not cause multiple redirections when clicked.
- The Start Page displayed when you first log in to your portal is now scrollable.
- Lists of styles and scripts applied to a publish configuration can now be edited from Publish Configurations Editor on the Project Settings page.
- If an image is used as an icon for a TOC node, the image can now be deleted successfully. The corresponding node's icon will be reset to default image automatically in this case.
- All links to articles hosted on ClickHelp portals different from the portal you own were replaced with relative links to your portal automatically when saving an article from the WYSIWYG editor.
- Conditional content block markers now have absolute positions, just like snippet blocks markers, so they are no longer located at the block bottom if a large element is inserted in the block.
- Characters like * and : as well as other characters which are not valid for file names are now allowed in project names. Also, projects and publications whose names end with dots are now handled correctly too and an error no longer occurs when they are created/copied/published.
- When a copied project has publish configurations associated with it, references to styles and scripts mentioned in the publish configurations are now updated with copies of corresponding style/script files. Previously, these lists were just replaced with the copied project's styles and scripts and the original file lists were lost.
- When a project is copied, all copied styles and scripts are no longer applied to it. Now, if project had styles or scripts A and B mentioned in publish configurations and only A was applied to the project, only a copy of A will be applied to the project copy, not copies of A and B.
- CHM manuals which contain topics without folders can now be imported successfully. Previously, an error occurred during Non-TOC nodes creation for such topics.
- Disqus comments are no longer displayed for projects. Now, they are displayed for publications only.
- The Back to Login Page link on the Forgot Password page now leads to a correct location.
- When an imported CHM project contains images, styles, scripts or other files with spaces in their names the file names no longer get broken in Storage after the project is imported.
- When you type an HTML node name and close the node fast, the autocompletion logic no longer appends extra characters to the node name, because the completion logic now replaces the current token correctly.
- When a tag is closed in the source editor, the string from the token beginning till the caret position is now treated as a tag name, so you will always get correct names of closed nodes. Previously, the entire token string was treated as a tag name and you can get invalid closing node names when the '>' char is typed in the middle of a node name.
- Completion box in the source editor now does not select a value by default if the value does not match the currently typed string. So, unexpected completion items are no longer inserted when you type something fast.
Known Issues
- The Insert/Change Link, Insert/Change Image and all table-related dialogs in WYSIWYG HTML editor do not work if you have Firefox 30 and Firebug 2.0 enabled. The problem will be solved in Firefox 31. As a workaround, disable Firebug, use an older Firebug version (e.g. 1.12.8) or use another browser.