Import from Google Docs
This topic will guide you through importing Google Docs stored in Google Drive web storage into your ClickHelp documentation portal.
|
Migration and import are not the same. Import is a tool that significantly speeds up the migration process, but it is only a part of it. You should always manually check every import to ensure no content is missing and the styling is preserved where necessary. In ClickHelp, we provide Migration Services. Contact us at sales@clickhelp.com if you're interested! |
Importing from Google Docs consists of two main steps: exporting a document to a format supported by ClickHelp and importing the exported file. Even though there are a few formats that ClickHelp supports, we strongly recommend that you use the Microsoft Word (.docx) format as it gives the best results.
First, you will need to export your Google Doc:
-
Open the File menu and select Download → Microsoft Word (.docx).
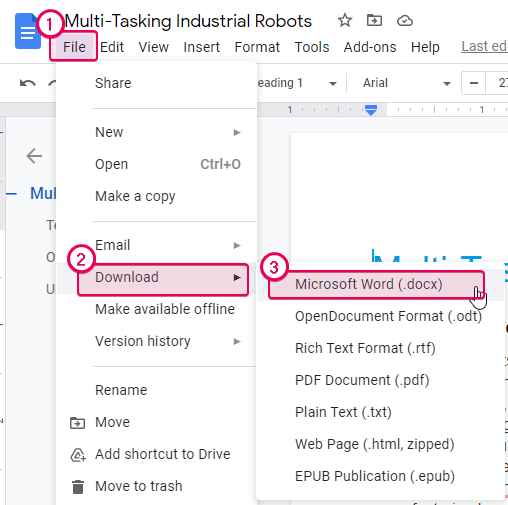
- Save the file to a location of your preference on your local machine.
Now you can proceed to import the .docx file into ClickHelp. To do that, follow the steps:
-
Navigate to the Projects page, click Import Project, and click the Google Docs icon in the upper section of the import wizard.
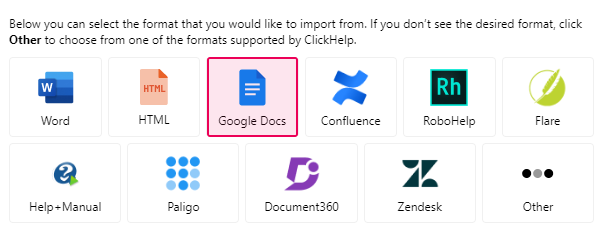
- The Import format field will be populated automatically with the Microsoft Word file(.doc or .docx) value. Choose the project you want to import to, the Project name, and the Project language. Click Next.
- The wizard page that opens allows you to upload the file exported from Google Docs and specify the import settings. Refer to Import from Microsoft Word to learn more about the settings available on the page. Click Next.
- The next page won't require any action from you as it just displays the status of the importing process. The log may show warnings or errors as well if any occur.
- Once you get to the final page, you can navigate to the project by clicking Open project or simply close the wizard by clicking Finish.
Congratulations! Your Google Docs project has just been imported! You can refer to the Import Wizard Reference guide to learn more about the options available in the wizard.