ClickHelp User Manual
Import a Space from Confluence
In ClickHelp, you can import your Confluence Space directly without exporting it into any output format beforehand.
This topic describes importing a Space from Confluence Server, Cloud, and Data Center editions.
-
Open the Projects page and click the Import button.
-
In the Import Wizard, select Confluence, and specify where to import the content: create a new project or add the topics to an existing project. In ClickHelp, a Project is a Confluence Space analog.
-
If creating a new project, give it a name in the Project name box, specify the Project language, and click Next. The Confluence Login step opens.
-
Select the Confluence edition from the three available options, depending on the one you import from.
-
In the Confluence portal URL box, enter your portal URL.
If you're unsure about the portal URL, insert any link to your Confluence instance — like a link to a page or a space. ClickHelp will try to recognize the portal URL automatically -
In the Confluence login box, enter your Confluence login.
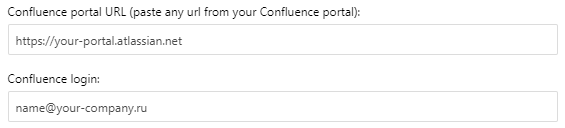
-
Confluence Server
In the Confluence password box, enter your Confluence password.
Confluence Cloud / Data Center
In the Confluence API token box, enter your API token. Learn how to get your API token here: Manage API tokens for your Atlassian account | Atlassian Support
- Click Next. Confluence Settings step of the Import Wizard opens.
- Select the Confluence Space you want to import in the Space name dropdown list.
- If you have the Scroll Versions plugin installed in your Confluence Server instance, the Space version (Scroll Versions) list becomes available where you need to select the version of the chosen Space you want to import. Refer here to learn more: Confluence Import Specifics.
-
Select how ClickHelp should handle the unsupported macros during the import: remove unsupported macros or replace unsupported macros with placeholders. Learn the details about both options in the following topic: Importing Confluence Macros.
- Click Next and wait until the import process is finished.
- Click Finish.