Portal Home Page
The portal Home page is what readers see when they go to the root URL of your documentation portal.
The WYSIWYG Home page editor mentioned here has been deprecated since the Amber release (Autumn, 2023) and is subject to removal in future releases. Please consider using the new block editor instead. |
This page contents can be any HTML — you can use a custom background image, custom layout, fonts, etc. For your convenience, you can customize your Portal Home page template and background image right there — through a floating customization widget on the left-hand side:

If you delete, remove, or edit the background markup element, it may not be possible to change the background image through the widget as it expects a certain structure of the elements to apply the changes. If you did it accidentally, select one of the built-in templates once again to restore the default markup and then make the needed changes.
| If you switch to another template after making changes to the layout or the styles, your custom changes will be lost. |
To further configure the home page content and styles, click Edit Home Page from the widget or select Tools → Portal Settings from the Projects page and navigate to the Branding → Portal Home Page section.
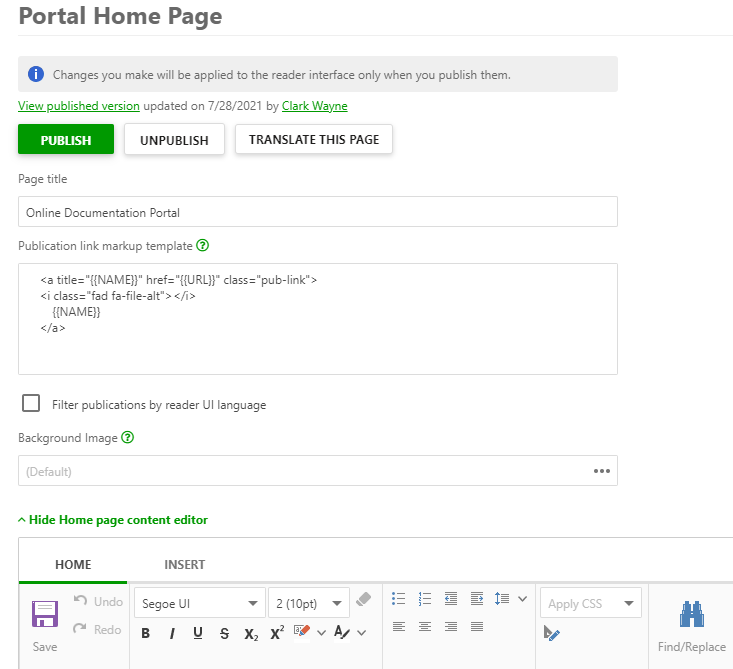
There are several settings in this section:
- Page title is used as the document title element and will be displayed as the browser tab title. This is also the text that will show up in a search engine when your portal home page is among the results.
It's recommended to keep the page title length within 55 characters to make sure it is not truncated in the search engine results. - Publication link markup template allows you to specify the markup of each publication element in the automatically-generated list of publications. You can read more below.
- Background Image allows you to set the background image of a certain element if it's present in the markup. For the default templates, it's usually a div element with the background class.
You can edit the portal home page template both in the Design and Source modes — you can switch between them using the tabs below the content editor. In most cases, when you want to implement some advanced design techniques, you will need to use the Source mode for direct access to the HTML code of the page.
| For a better experience, edit the content in fullscreen mode. To turn it on, use the corresponding element on the Home tab of the editor's ribbon bar. |
If you don't have the time or the experts to customize your portal, you can ask us for help — just click the Request more templates link on the home page customization widget and describe your scenario. We can help you with some minor customization hints & tips and depending on the amount of work required, we will either provide you assistance in the scope of our Technical Support services or provide you with an estimate of a branding service project if you require some complex customization.
Placeholder Syntax
In a rapid documentation development environment when multiple teams create documentation, changing the Home Page content every time a new manual is published may be too complex and error-prone. In this situation, you can use the dynamic placeholders in the Home page template, so that the list of available publications is generated when a reader opens the home page. There are three placeholders supported:
{{PUBS}} —This placeholder needs to be used in the page template, and it will be replaced with the actual list of publication links available for the current reader.
| The list of available publications may be different for anonymous readers and authenticated Power Readers; this is taken into account by the list generation logic. |
By default, the list of publication links is generated as a number of DIV elements. You can change this by setting your own markup for every auto-created publication link. To do this, you'll need to specify the template as an HTML snippet in the Publication link markup template field on the page. Inside the link template, you can use these placeholders:
- {{NAME}} — Will be replaced with a publication title, as it is visible to readers.
- {{URL}} —Will be replaced with a publication URL.
Let's look at an example. Here's the simplest Publication link markup template:
HTML |
<a href="{{URL}}">{{NAME}}</a> |
When the system builds your reader-facing homepage and processes each item, it will resolve the placeholders, replacing with appropriate values. Our example will turn into something like this:
HTML |
<a href="/articles/#!user-manual/welcome">User Manual</a> |
Using those placeholders and inline styles, you can implement your own view for the dynamic publications list.
Page Header
You can customize the header of the Home page via the branding CSS file. The logo you pick will be used for the whole portal since every portal page has a header area.
| Snippets are not allowed in the home page markup. You can use the snippets feature only in the topics' content. |