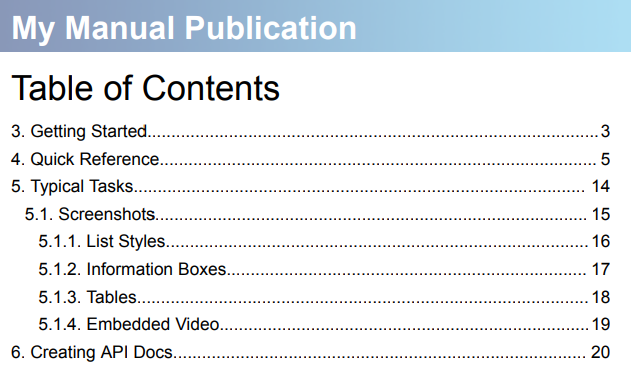ClickHelp User Manual
Printed Output Heading Settings Description
When exporting a document to a printed format, on step 2, you'll see the following screen:
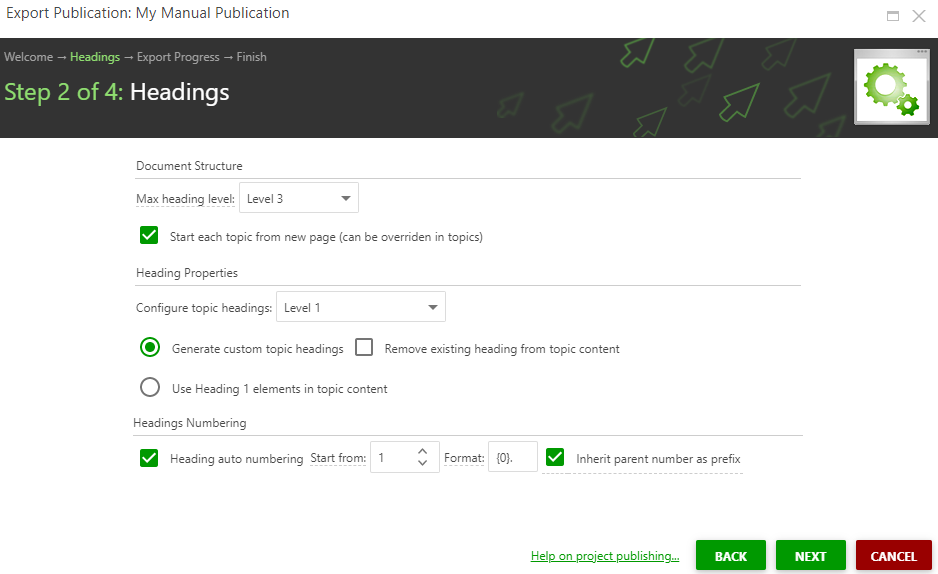
Let's dive into what all these settings mean:
-
Max heading level. Defines the maximum depth of headings in the final
output outline structure. If you have 6 levels of TOC in your docs, you may
not want to have all 6 levels in your PDF TOC. So, you can limit that to 3,
and all deeper levels will be put inside their respective level 3 parent without making additional TOC levels.
For example, we have the following TOC:
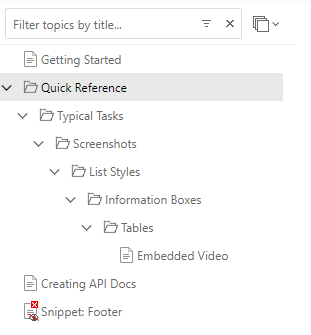
If we limit it to 3, the result will be the following:
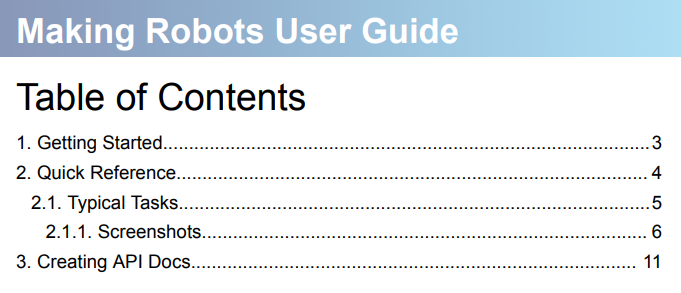
-
Start each topic from a new page. Topics can start from a new page or
right after the previous topic. These settings specify the default behavior
that can be overridden in specific topic settings so that all topics start
from a new page, but one specific topic does not.
- Configure topic headings selector. This selector can be specified for each topic level and can be different for different topic levels. So, you can select a level, specify all parameters below, and then select another level.
-
Generate custom topic headings / Use Heading 1 elements in topic
content. By default, when ClickHelp generates a printed version, the
Generate custom topic headings option is enabled. It means that the
system auto-creates topic titles before each topic based on the topic title
you configure in ClickHelp. However, in some cases, you may have those topic
headings inside the topic content already, as the first line. This may
happen when you import content from CHM or HTML. To avoid duplicate headings
in the printed version, you can enable the
Use Heading 1 elements in topic content option that will allow you to
change the logic and have ClickHelp check if a topic has a heading as the
first line, and if it's there, avoid generating a heading, but just use the
existing one from the topic content.
For example, we have a topic where Getting Started is the title and Minimalist Template is the <h1> heading.
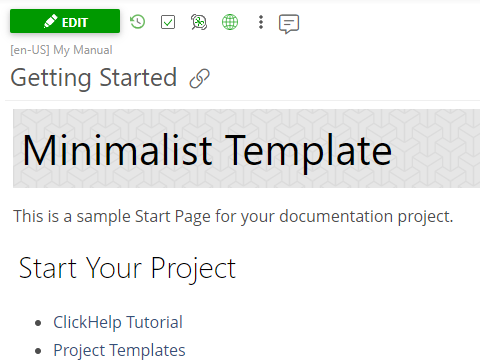
If you check the Generate custom topic headings box, the Getting Started title will be in your TOC.
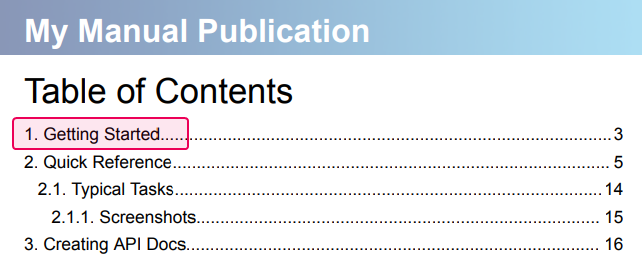
If you check the Use Heading 1 elements in topic content box, the Minimalist Template heading will be in your TOC.
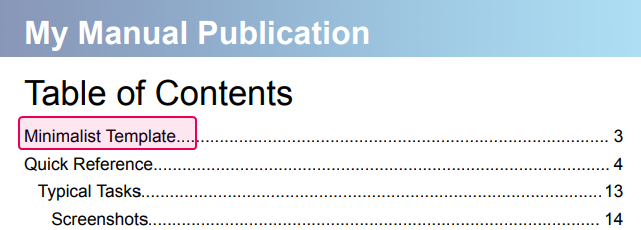
If you enable the Generate custom topic headings option, you can also check the Remove existing heading from topic content checkbox (disabled by default). Enabling this checkbox means that the custom topic heading generated by ClickHelp will replace the existing one.
-
Heading numbering section. This section allows you to specify the
headings numbering format.
For example, we set up that heading numbering start from 3, and here is the result: