Project Files Folder
When you create a Project, it instantly includes files like images for ready elements, details of the template you've chosen, etc.
All these Project files are stored in the Project Folder, which is created for each new Project.
To open the ClickHelp File Storage, click File Manager in the top menu.
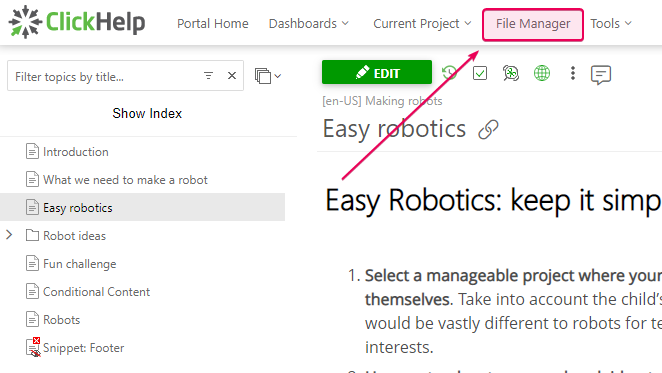
This is what Project Folders look like inside the File Manager — their names match the IDs of the projects in your portal, they have the "project-" prefix:
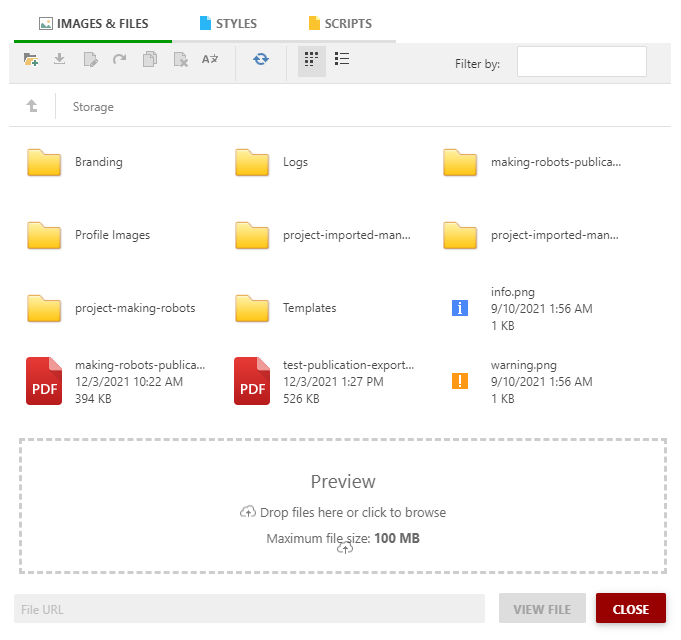
| Project and publication folders are automatically created for each new project and each new publication. |
When you publish a Project, a new Publication appears, and a new folder is created for the Publication in the File Storage. The content of the Project's folder will be copied to the Publication's folder at the time of publishing. This means that you can, for example, change screenshots in the Project, but the Publication that your readers see will remain the same since it does not share the same image resources.
| It is not recommended to change the Project Folder in the project settings since all the image links will become invalid in the topics of the Project. If changing the Project Folder settings is critical for you, you'll have to update all the images' properties manually. |
The best way to change the Project Folder location is by copying the project with a new name. The name of the Project Folder for the new project will be generated based on the project URL, and all URLs inside the content will be automatically updated. Learn more on this operation there: Copying a Project.
Access Permissions for Files and Folders in the Portal Storage
In ClickHelp, there are different access permissions for files and folders in the Portal storage:
- Project folders and private publications folders are available only for authorized users who have access to those projects or publications.
- Restricted publications folders are available for authorized users and power readers with respective permissions.
- All other files are available for unauthorized users via a direct link. This is done because various files in the Storage need to be public: branding files, logo and background images for a portal, public PDFs, etc.
So if you want to make, for example, a certain publication PDF file inaccessible to unauthorized users, you need to store it in one of the private folders, i.e., in a corresponding project or restricted/private publication folder.
| The fact that a file is located in a public folder doesn't mean that anyone can find it with a search engine or by other means. Instead, a person can only access it with a direct link. In turn, the direct link can only be provided by a person that has access to the authoring environment. |