ClickHelp User Manual
Resizing Table Columns
By default, tables are created in ClickHelp with the Width parameter set to Full width. If you change the Width parameter for the whole table to Custom, you won't be able to change the size of each column independently as their width depends on the table width.
Follow these steps to resize table columns individually:
- Go to the Properties section on the Table tab of the Design mode.
-
Open Table Properties.
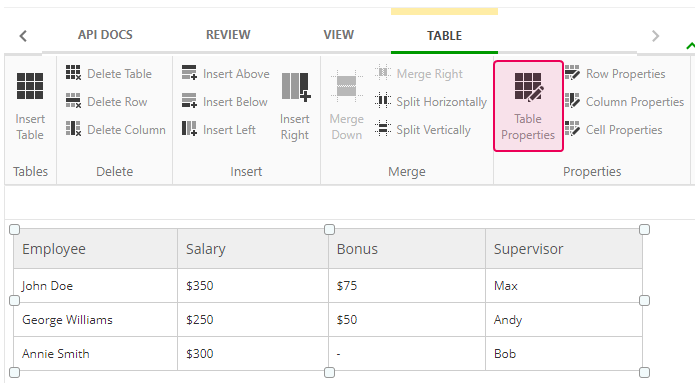
-
Set Width to AutoFit to contents.
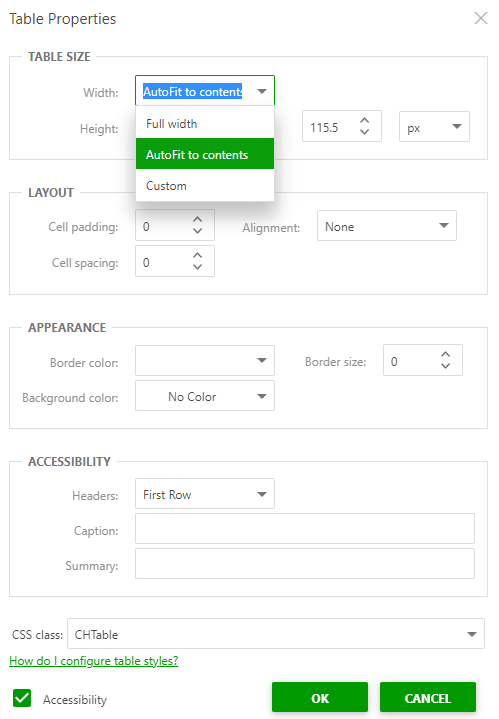
- Click Ok.
- Click on the column you wish to resize.
-
Open Column Properties in the Properties section of the
Table tab.
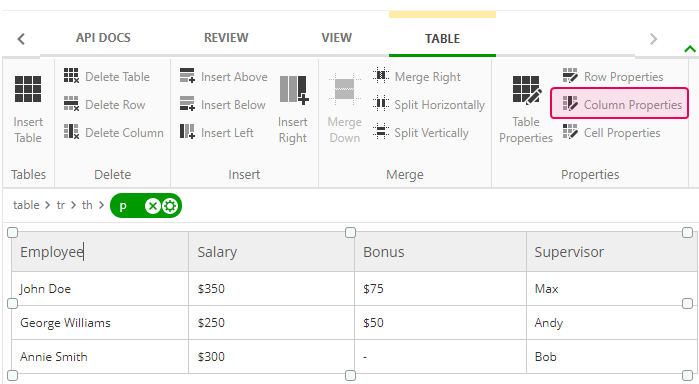
-
Set Width to Custom and enter the desired value.
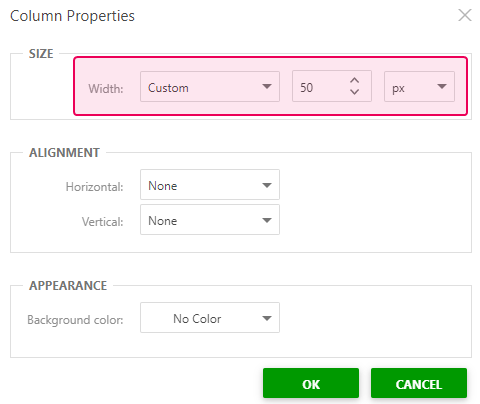
-
Click Ok, see the result:
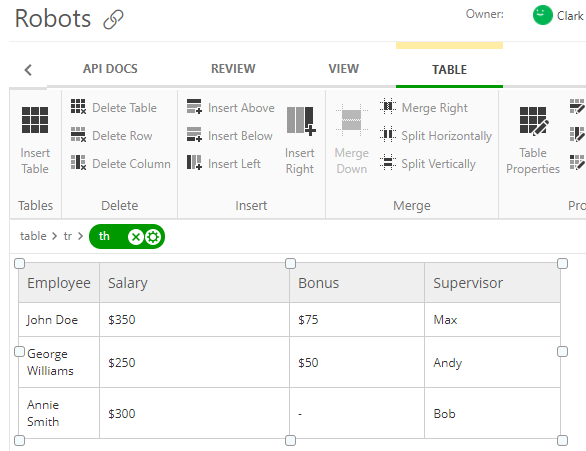
This is how you can apply custom width values to table columns separately.
|
|
Note |
|
Many things can affect a table width, such as:
If the instructions above didn't help you resize table columns, you might need to check the mentioned points. |
|