Reviewer Workspace
Reviewers also have a specialized dashboard. It is simpler than the Projects page. Here is what the Reviewer Dashboard looks like.
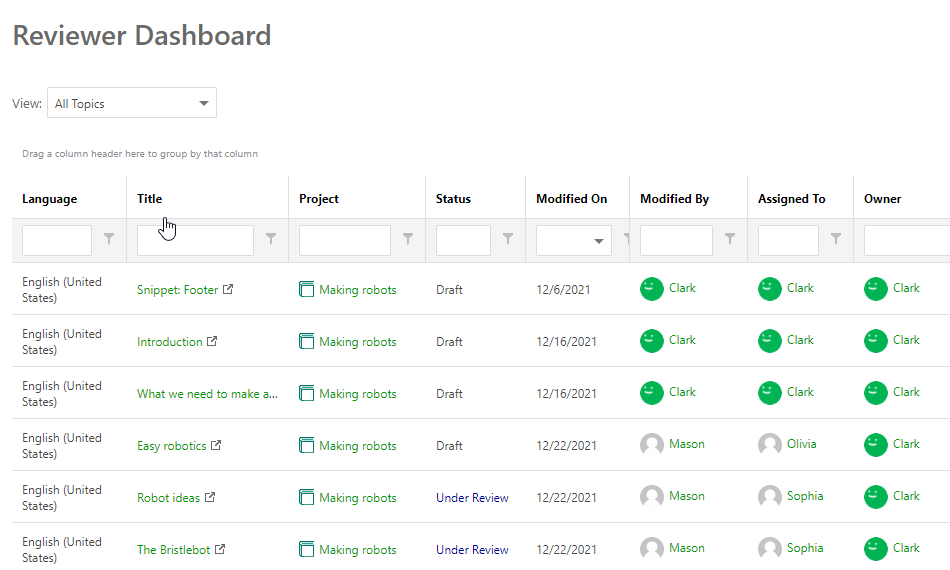
It is simplified and focused on the review tasks. It contains all topics that are available to the current Reviewer. To open a topic, click its title in the data table.
As you see, the data table supports grouping, filtering, and sorting, so you can find the necessary document quickly. Let's see how it works.
Grouping
Drag and drop a column header to the grouping zone above the table header when you want to group topics. This way, you can group the topics by projects, statuses, and other fields.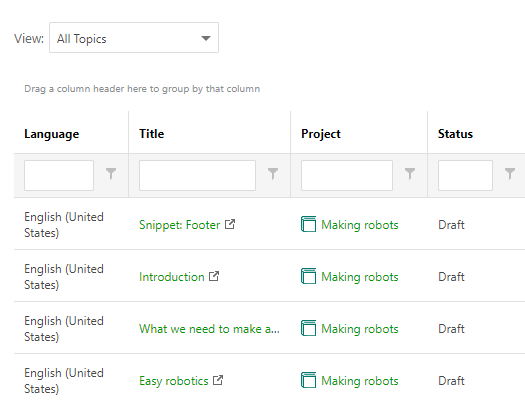
To reset the grouping, you need to drag a column header back to the headers section:

Filtering
There are different types of filters:
- predefined quick filters;
- custom filters;
- columns filters.
Predefined Quick Filters
You can select the necessary quick filter from the dropdown list in the upper left corner:
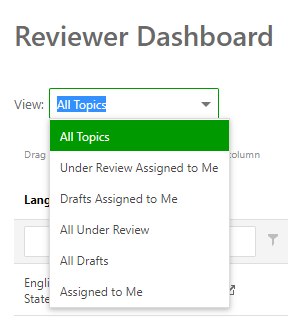
Predefined filters help to apply the most popular filters quickly. For example, if topics in your portal are assigned to reviewers in the Under Review status (the recommended workflow), click Under Review Assigned to Me. You'll see only topics in the Under Review status and assigned to you. So, reviewers can treat the dashboard as their personal ToDo list of topics to review.
|
|
Tip |
| To turn off a filter, click Clear Filter at the bottom of the page. | |
Custom Filters
You can specify a custom filter by using the Create Filter button at the bottom of the page. In cases when you need something more complicated and custom, use this button. First, let's see how it works. For example, you need all topics with the Draft status of the Making Robots project:
- Click Create Filter.
- You'll see Filter Builder. Click
 to create a filter.
to create a filter.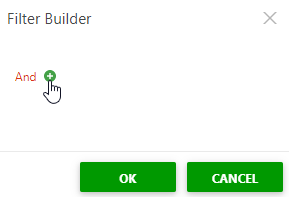
- Specify the filter conditions.
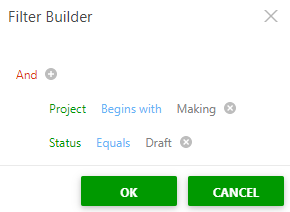
- Click OK.
To edit a filter, click the Filter condition line at the bottom of the data table. To remove a condition, click  while editing a filter. To turn off filtering, click Clear.
while editing a filter. To turn off filtering, click Clear.
Column Filters
To explain how to use these filters effectively, let's look at a practical use case.
Suppose you need all topics with the Under Review status of the Making robots project modified on 12/22/2021. Type in the filter text in the edit boxes below the corresponding column headers to achieve this. The system will filter the data table, and you will see only the matching topics there.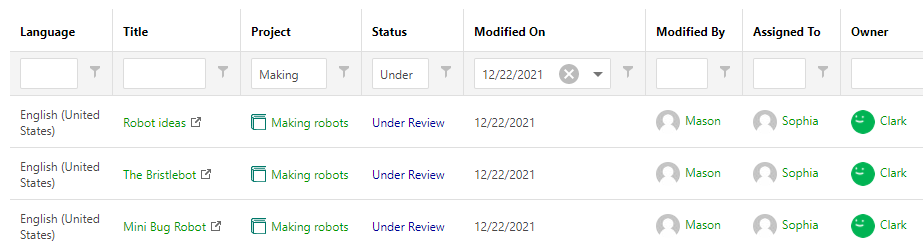
It is possible to change the filtering condition — click the dropdown button to the right of the filter box.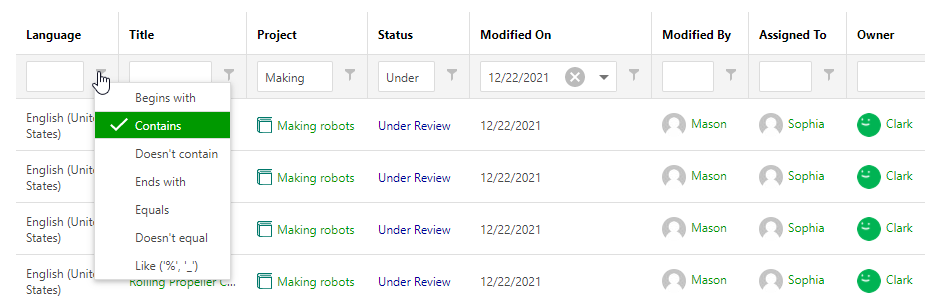
Sorting
To sort topics, click a column header to sort the elements in ascending or descending order.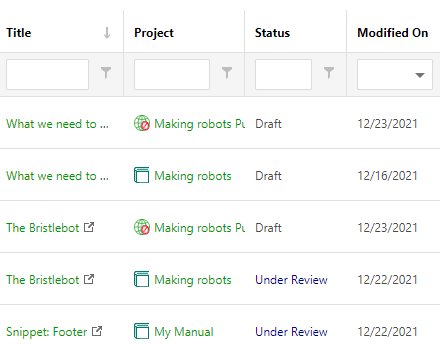
The system saves all filtering settings automatically once they are applied. So, when you revisit the Reviewer Dashboard page, you'll see the filters in the state you customized them last time.
In cases when you need to find a topic by its text content, use the full-text search box in the top-right corner. The full-text search results will display only the topics this Reviewer has access to.