Concurrent Topic Editing
In ClickHelp, multiple team members can work and review the same project simultaneously, which improves team productivity. In this multi-author setup, it is essential to avoid conflicting changes and confusion regarding who is currently working on which topic. In addition to the workflow fields (Status, Assignee, and Owner) which indicate this, ClickHelp offers a has a built-in document locking system.
In this topic:
- Locking a Topic
- Removing a Topic Lock
- Editing Sessions and Topic Versions
- Concurrent Editing Notification
- Script and Style Files Locking
Locking a Topic
When you start editing the topic and click the Edit button in the topic editor header, it gets locked by you.
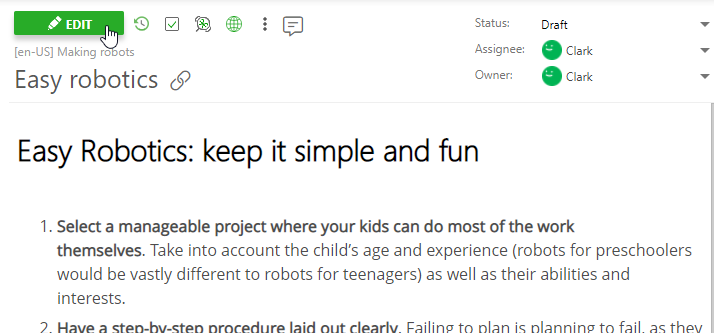
Other users cannot make changes while you are editing the content. When another contributor opens a locked topic, they will see an information box with details on who and when locked the topic.
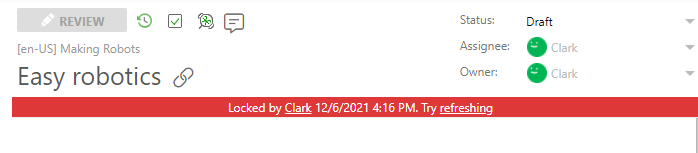
Nobody can change a topic while another user locks it. To make changes, the topic has to be unlocked.
|
|
Note |
| When you switch to another topic without unlocking the previous one, ClickHelp will automatically unlock the topic and save the changes you've made. | |
Removing a Topic Lock
When a writer clicks the Unlock & View button in the topic editor, the topic gets unlocked and becomes available for editing by other users.
|
|
Note |
| Administrator, Project Manager, and Project Leader can force-unlock the topics locked by another user. | |
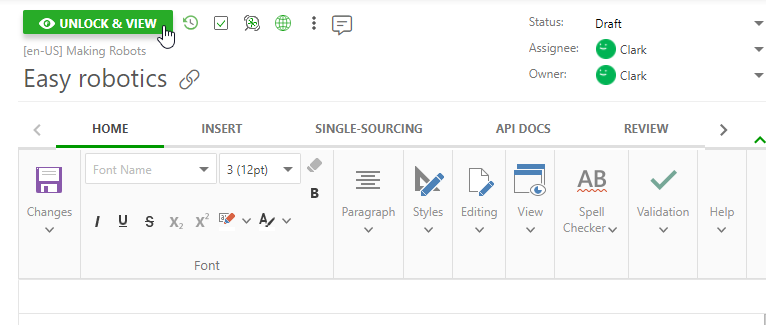
A topic is also automatically unlocked when you navigate to a different topic in the Table of Contents panel. When this happens, you see an information box at the top telling you that system saved all changes and the topic was unlocked.

|
|
Important |
| If you navigate away from the topic to another area of the ClickHelp portal like a Dashboard or close the browser tab without first unlocking the topic, the topic will remain locked and will not automatically unlock in this case. Automatic unlock happens only if you navigate to another topic within the same project. | |
You can see all topics locked by you in the Locked Documents section of your user profile — click your avatar in the top-right corner of the screen, and select My Profile. On that screen, you can choose several topics and click Unlock Selected to unlock them or click Unlock All.
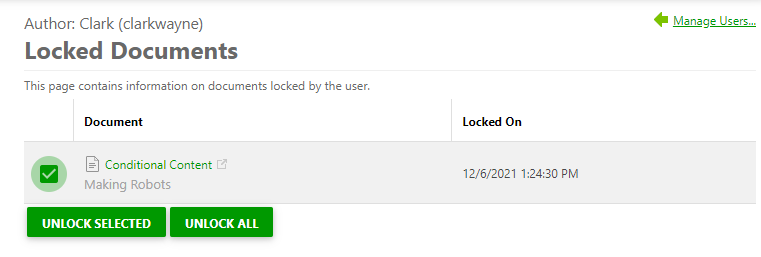
It is possible that someone locked a topic and left for vacation, and now you need to make changes to that topic but cannot do this. It is possible to unlock topics locked by others. This requires having one of these user roles: Projects Manager, Project Leader, or Administrator. You can learn more on roles and permissions here: Understanding Roles and Permissions.
|
|
Note |
| In the Locked Documents list, you can see only topics from projects you have permission to view. | |
Users with those roles can unlock a topic locked by another user in two ways:
-
From the topic screen by clicking the Unlock link in the notification box:
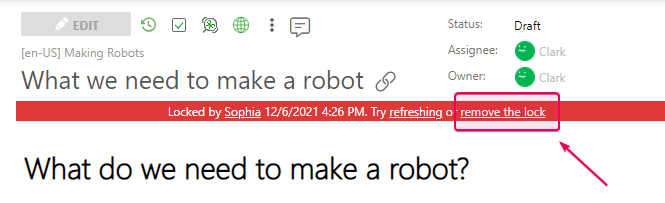
- From the Locked Documents screen of that user profile.
Editing Sessions and Topic Versions
ClickHelp stores the editing history of every topic. Every historical snapshot the system saves is called a Topic Version. You can see those topic versions in the Version History screen of the topic properties. Every time a writer clicks Unlock & View, a new topic version is created if changes were made to the topic content.
That is, while you are in the topic editing mode, no topic versions are created - one topic version matches one editing session that starts with clicking Edit and ends with clicking Unlock & View, unlocking the topic by another user, or creating a topic version explicitly by clicking Create Version in the Review tab of the topic editor ribbon bar. Topic versions are helpful to track intermediate topic states that you may want to view later or even return them by using the Rollback operation. If you decide to make significant changes to a topic in the middle of an editing session, and you are not sure if those changes will look good in the end, consider creating a new topic version from the current state. This way, you will easily return to the current state later if you don't like the result of your changes.
Concurrent Editing Notification
You may see the following notification while you are editing a topic:

This happens when someone removes your topic lock while in editing mode. When this happens, the topic editor switches to the view mode automatically. This situation may take place in two scenarios:
- Another user with sufficient permissions had to remove the lock for some reason.
- You opened this topic for editing in multiple web browser tabs and then unlocked the topic in one of the tabs.
You may wonder what happens to your changes when this situation occurs. The topic editor saves your changes automatically every ten seconds. All your changes go to the topic content if the saving operation succeeds. You see the concurrent editing notification if the saving operation fails due to the topic lock removal. This means that the latest changes you made during the last 10 seconds or so will not be saved.
Script and Style Files Locking
In addition to topics, there are other objects protected by automatic locking - those are style and script files. The lock mechanism behavior is the same for these objects, so the above information applies to them as well.