User Profile Settings
For every ClickHelp user account, there is a number of profile settings. When you're logged in, you can see the profile icon in the top right corner of any ClickHelp page. To access your profile details, click your profile icon, then click My Profile.
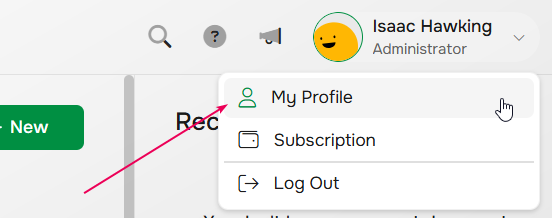
You'll see your profile information screen:
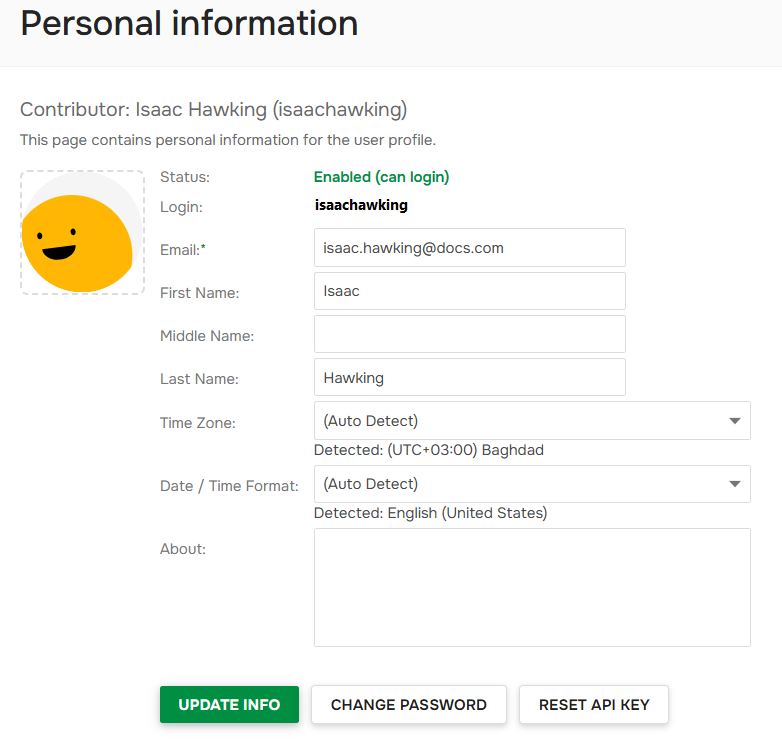
There, you can customize your profile photo, name, time zone, time format, and additional information in the About field. Also, you can change your password. Contributors can reset the API key.
ClickHelp provides the Gravatar integration, so if you have an account on Gravatar (it is identified by email), your photo will automatically show up as your profile image in ClickHelp.
Password change
In the Change password interface, users can view the password requirements specified in the portal settings. With the default password strength settings, the only requirement is that the password must be between 12 and 128 characters in length.
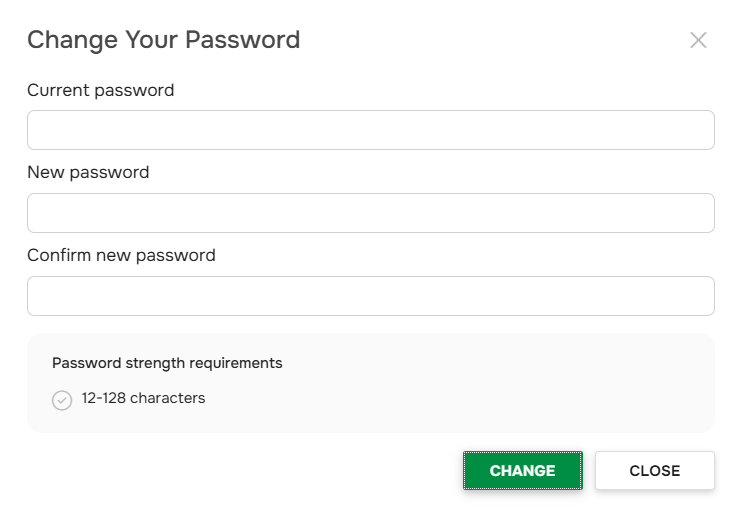
When the Password strength feature is enabled on the portal, all necessary requirements are displayed at the bottom of the window. Each requirement is accompanied by a green checkmark to indicate successful completion. If there are requirements that are not met, a warning message will appear at the top of the screen when you try saving your password. 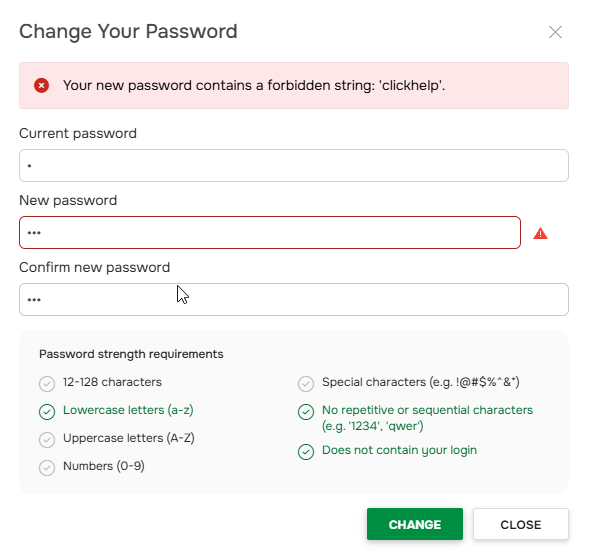
To ensure a secure password, the system will not allow to change it until all requirements have been met. This means that all check boxes must be marked green, indicating compliance with each criteria. Additionally, if any warnings are displayed at the top of the interface, these must be resolved before you can save your new password.