Copying a Topic
ClickHelp provides a feature that helps you easily reuse your topics among projects by simply copying them. You can either copy a single topic or multiple topics at once. In this topic, we'll cover both of these options.
Copy Single Topic
Open a Project. Hover your mouse over the topic's node in the TOC, click the More... button, then click the Copy topic to... button.
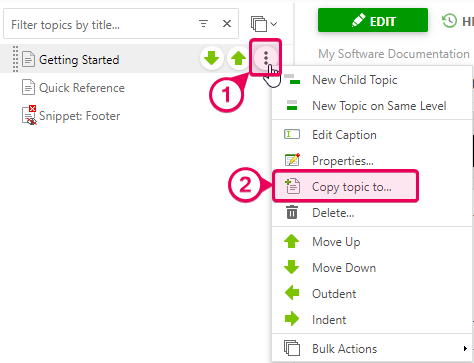
The Copy Topic dialog will show up.
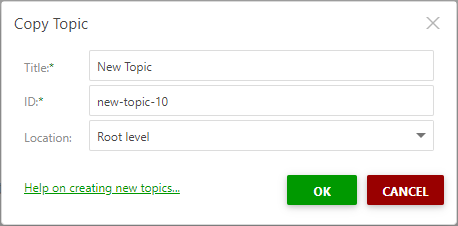
There you'll need to specify the topic title, ID, and location:
- Title. The title of your new topic with copied content.
- ID. This is an alphanumeric topic identifier that becomes a part of the full topic URL in the browser address bar.
-
Location. Сhoose the location to copy the topic. There are four options available:
- A root level of the current project.
- Same folder as the current topic.
- Child of the current topic.
-
A root level of another project. If you choose this option, you'll also need to specify a target project and what ClickHelp should do with existing files and images:
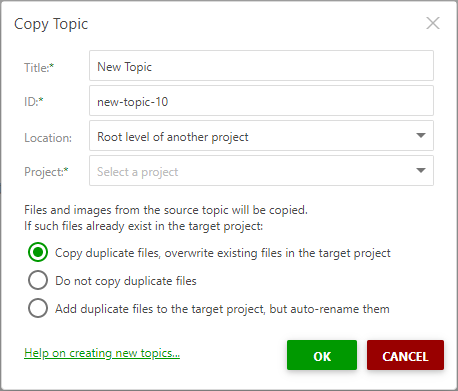
Click OK, and the system will copy the selected topic with all its content to the chosen location.
Copy Multiple Topics
If you want to copy a few topics at once, click the Bulk Actions button above the TOC, then click Copy Multiple Topics...
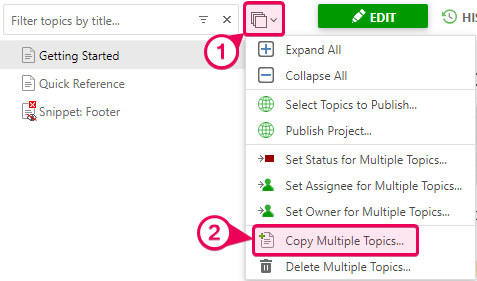
Select topics you want to copy by checking the checkboxes next to their nodes in TOC, and click Copy Selected.
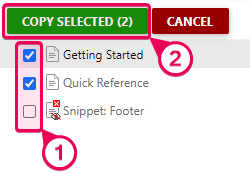
|
|
Tip |
| To select a parent topic with all of its child topics, you can Ctrl+Click the parent node's checkbox. | |
The Copy Topic dialog will show up. You'll need to specify the location to copy the topic to:
- The root level of the current project.
-
The root level of another project. If you choose this option, you'll need to specify the target project and what ClickHelp should do with existing files and images:
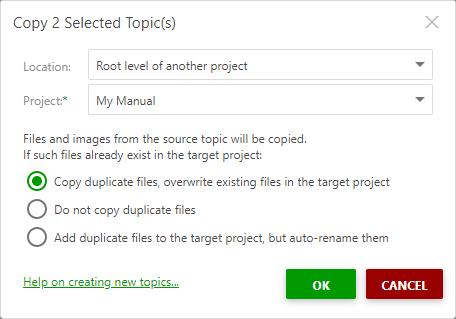
Click OK, and the system will copy all selected topics with all their content to the chosen project.
If you want to reuse the whole project, refer to this topic: Copying a Project.