ClickHelp User Manual
Custom TOC Style for Printed Docs
If you need to customize your TOC in printed documentation, here are the steps:
- Download the Word template file from your ClickHelp storage (you can find the files in Storage/Templates/Export/Printed) and open it in MS Word.
- Go to References → Table of Contents → Custom Table of Contents → Table of Contents → Modify.
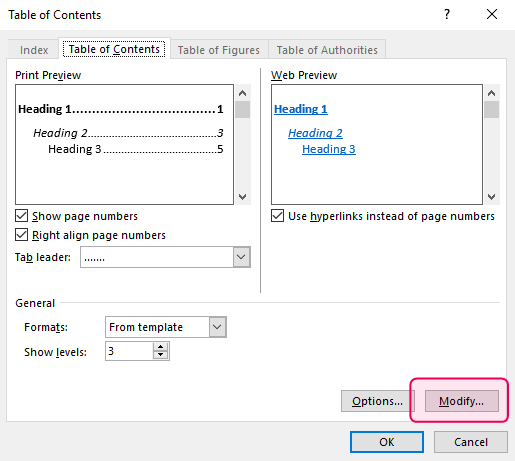
- If Modify is grayed out, change Formats to From template.
- In the Styles list, click the level you want to change and click Modify.
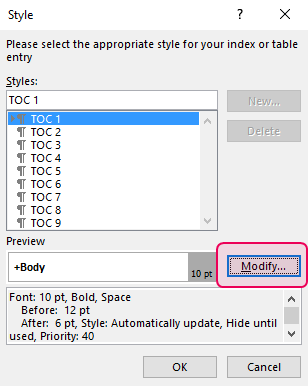
- In the Modify Style pane, make your changes.
- Click OK to save changes.
- Repeat steps 4 and 5 for all levels you want to display in your TOC.
- Save the changes and upload the file back to the Storage/Templates/Export/Printed folder.
| You can find more information on TOC styling in the official MS Word documentation. |
That's it! The auto-generated Table of Contents in your printed output will be styled as per your settings.