ClickHelp User Manual
Import from Markdown
ClickHelp supports importing Markdown — an extremely popular product documentation format widely used by software developers. This topic shows how to import your existing Markdown documentation into a ClickHelp project.
|
Migration and import are not the same. Import is a tool that significantly speeds up the migration process, but it is only a part of it. You should always manually check every import to ensure no content is missing and the styling is preserved where necessary. In ClickHelp, we provide Migration Services. Contact us at sales@clickhelp.com if you're interested! |
- On the Projects page, click Import, and when the import wizard opens, select Markdown from the list.
- Select whether you want to import to a new project or an existing one (1), specify the project name (2), and select the project language (3). Click Next.
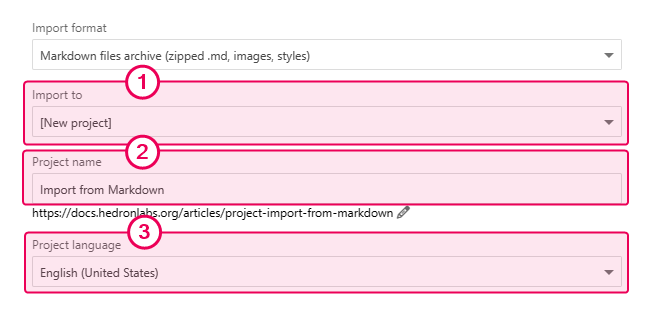
- On step 2 of the Import Wizard, drag-n-drop your files into the drag-n-drop box (1), or click it to upload a file from your computer.
- Specify other settings on this page:
- If your project contains links to external images or other resources, select the corresponding checkboxes in the Download external linked files section.
- Choose how the files will be split by specifying the appropriate Split into topics by option.
- Choose how to handle the styles by selecting one of the three options at the bottom. Optimize styles is recommended and works best in most scenarios.
- Click Next to start importing. Refer to Import Wizard Reference to learn more about the settings on this page.
- When the process is finished, click Open Project to open the project or Finish to navigate back to the Projects page.
Import form Markdown Specifics
- Currently, ClickHelp supports the CommonMark(+GFM fenced code blocks) dialect.
- Under the hood, the Markdown files are converted into HTML.