Insert Videos
To make your online documentation more interactive, informative, and visually attractive, you can try inserting videos in it.
As a rule, such visual content helps a lot with explaining some difficult parts of your manual to the readers.
In ClickHelp, you can add videos from such popular web services like Vimeo, YouTube, and Screencast.com.
Insert Video from YouTube
YouTube is the biggest video-sharing service, and ClickHelp has some special functionality to work with it. When adding a video from YouTube, you get a set of additional options.
To insert a video from YouTube :
- Go to the Insert tab of the editor's toolbar.
-
Click the
Insert YouTube Video...
item in the
Media
section.
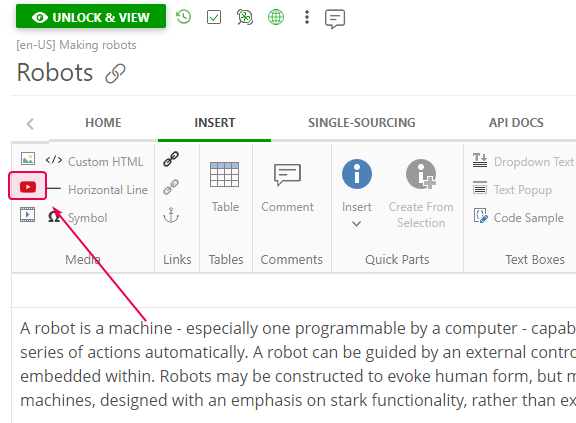
-
Paste the video's
URL
copied from
YouTube
to the
Insert YouTube Video
dialog that will open.
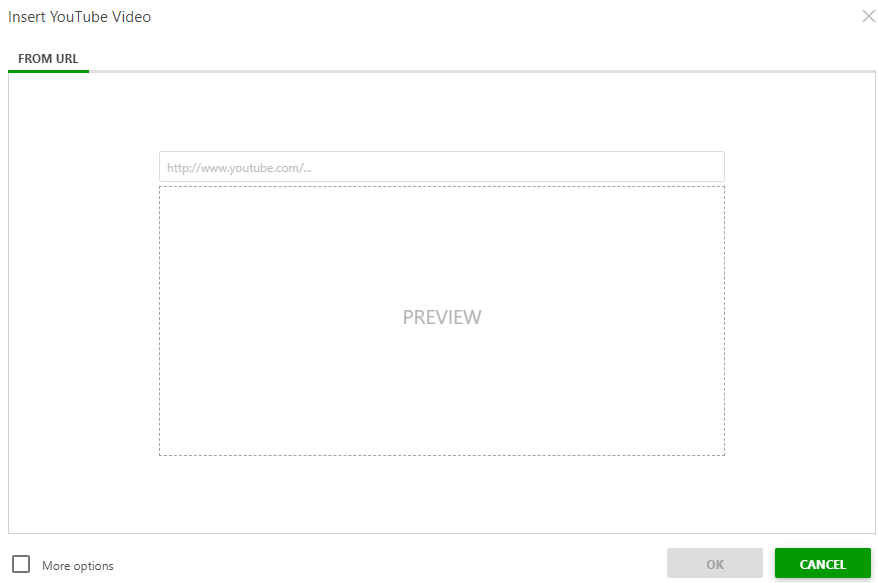
-
The preview of the
YouTube
video will be displayed.
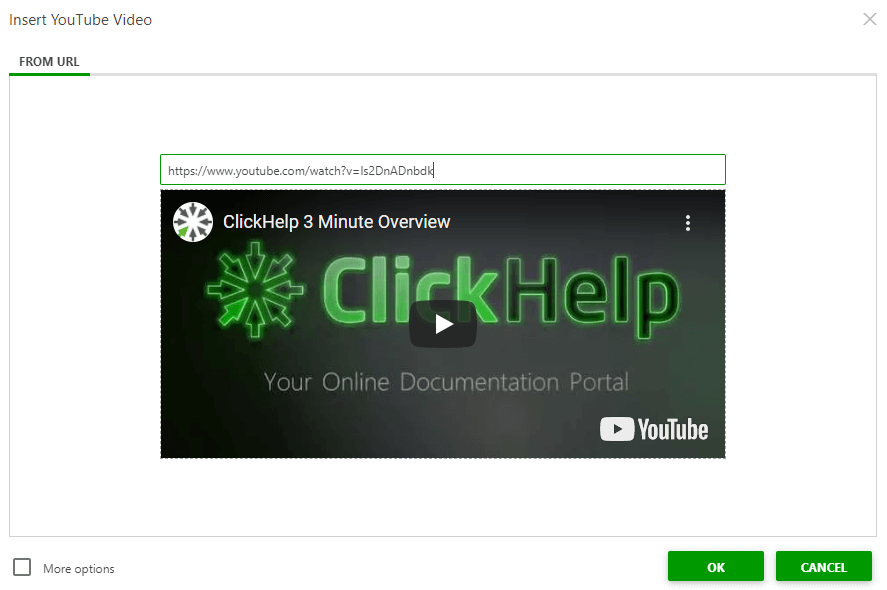
-
Click the More options check-box in the bottom-left corner
to configure YouTube-specific options for the video.
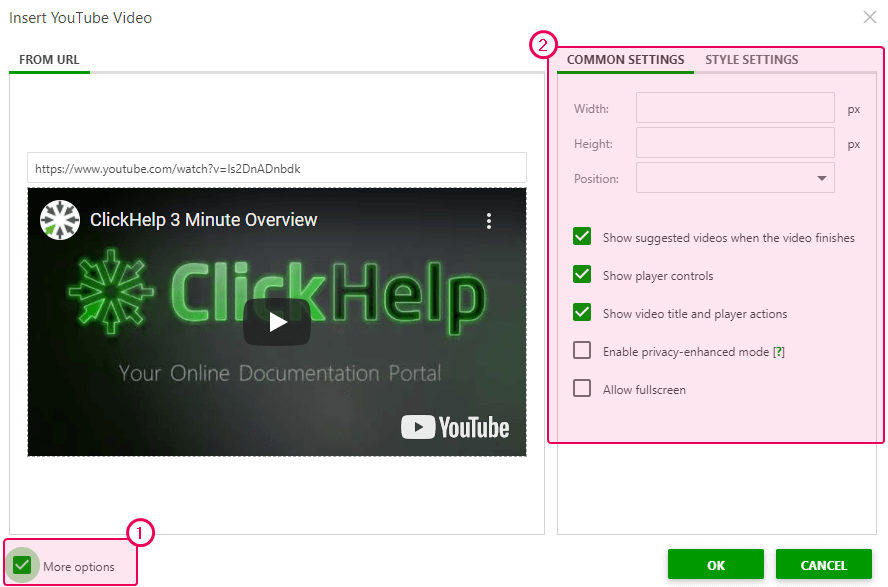
-
On the
Style Setting
tab, you can set the video's position in the topic, assign a
CSS class
, etc.
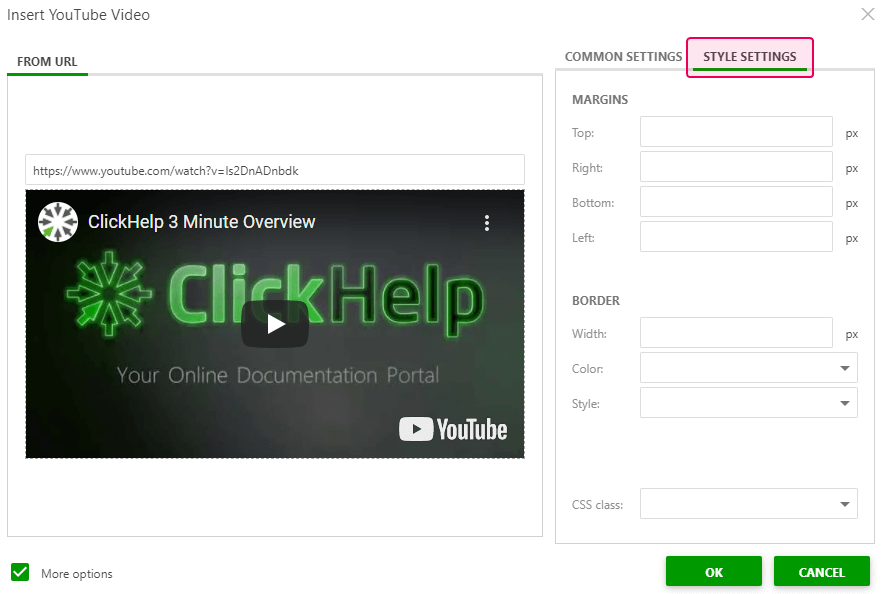
-
Click
Ok
.
Insert Video from Vimeo
To add a video from Vimeo to your help topic do the following:
- Open your Vimeo dashboard.
- Open a video.
-
Click the share button.

-
Copy the embed code.
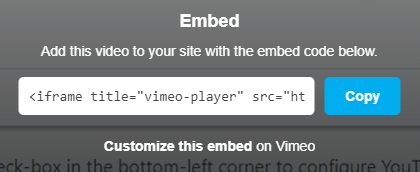
- Open a topic in ClickHelp.
-
Click Custom HTML.
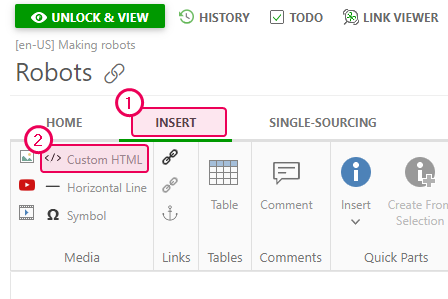
- Insert the code.
- Click OK.
Insert Video from Screencast.com
To add a video from Screencast to your help topic do the following:
- Open your Screencast dashboard.
- Hover your mouse over a video.
-
Click the Share button.
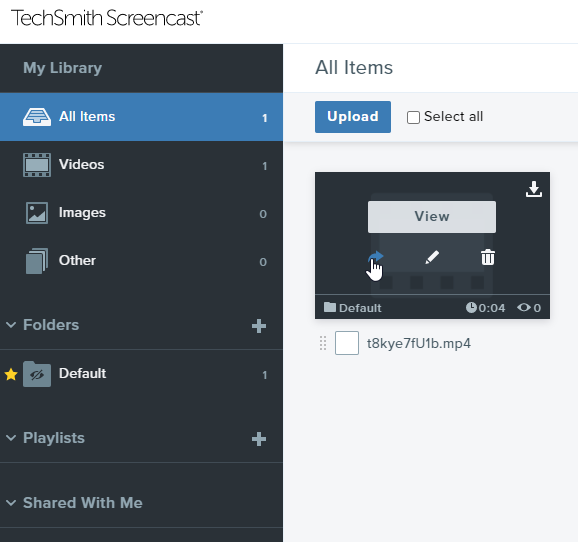
-
Copy the embed code.
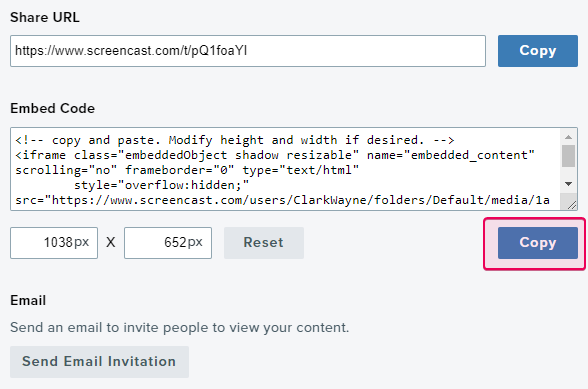
- Open a topic in ClickHelp.
-
Click Custom HTML.
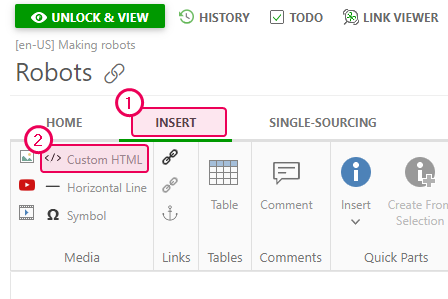
- Insert the code.
- Click OK.
Insert Videos from ClickHelp File Manager
- Take your video file. Typically, it has the MP4 extension/file type.
-
Open File Manager in ClickHelp, create the Video folder to
have a single place where all your videos reside.
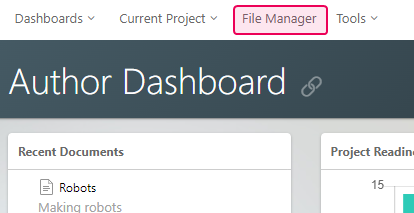
- Upload the MP4 file to the folder.
- Once the file is uploaded, click it and you will be able to copy its full URL from the box at the bottom of the File Manager dialog. OK, now you have your video file URL, so we can proceed.
- Open a topic you would like to insert your video into.
- Make a new line at the point where you need to have the video.
-
On the editor toolbar, switch to the Insert tab and click
Custom HTML
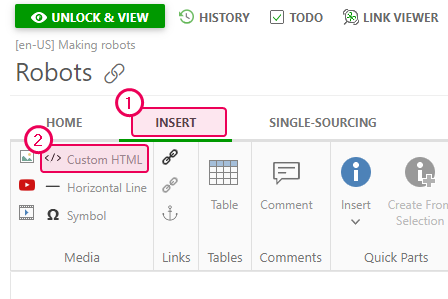
-
Paste this code into the dialog that appears:
You may need to change some parts of the code above, like the video frame width in pixels or the video URL (if the name or path is different). But the code structure will remain the same - it's just a single video tag.HTML<video width="700px" controls="">
<source src="/resources/Storage/video/sample-video.mp4" type="video/mp4" />
Your browser does not support the video tag.
</video>
- Click Ok in the Custom HTML dialog, unlock your topic and you will see your video embedded into the topic.
That's all, your video has been added.