Set Up Microsoft Translator
|
|
Important |
| You need a paid account to use Microsoft Translator since Microsoft doesn't allow non-paid usage of their Cognitive Services. | |
You will need the API Key and the Cognitive Services Endpoint of your Microsoft Cognitive Service API to use the Microsoft Translator service. You can get them in your Microsoft Azure portal.
This topic will show you how to get your API Key along with the Cognitive Services Endpoint and set them up for use with ClickHelp.
Getting API Key and Cognitive Services Endpoint from Azure portal
Follow the steps below to get your API Key and the Cognitive Services Endpoint in the Microsoft Azure portal:
- Sign in to your Microsoft Azure portal or create a new Microsoft Azure account if needed.
- Open the top-left hamburger menu and click Create a resource.

-
In the Search field, type "Cognitive Services" and hit Enter on the keyboard.
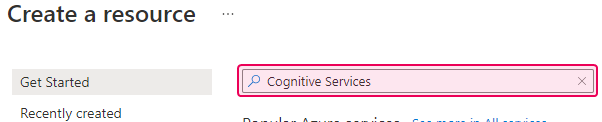
-
Click the Create button and create a Cognitive Services resource.
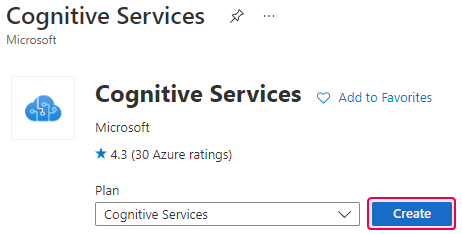
- Go to the Home page of your Azure portal: Home - Microsoft Azure.
-
Click All resources.

-
Click on your newly created resource.

-
Navigate to the Keys and Endpoint section.
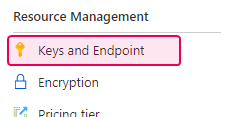
-
Copy down one of the Keys provided.
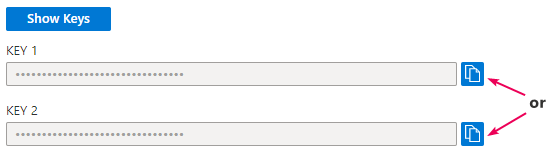
-
Copy down your Cognitive Services Endpoint from the Document Translation field.
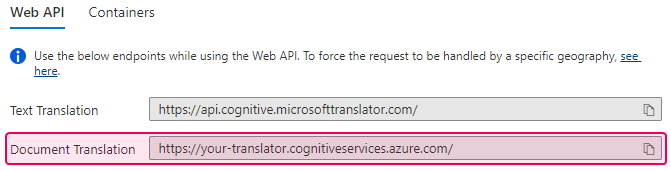
Setting up ClickHelp
Now that you have your API Key and Cognitive Services Endpoint, you can enable the Microsoft Translator service in your ClickHelp portal and fill in the values.
-
Go to the Machine Translation section of your ClickHelp portal settings and check the Allow translation with Microsoft Translator checkbox.
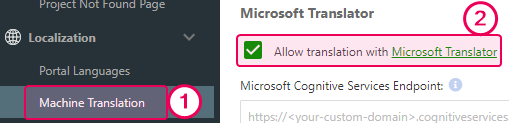
-
Paste the Cognitive Services Endpoint and API Key to the corresponding fields.
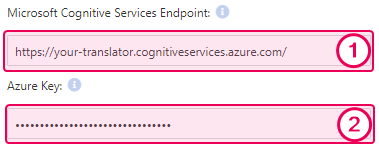
- In the Category field, leave the predefined general value. To learn how to use a custom model for translation, refer here: Legacy: Quickstart - Build, deploy, and use a custom model - Azure Cognitive Services.
- Save changes.
Performing these steps will enable the Microsoft Translator service for your portal. You can now read more about how to work with automatic translation here: Translate Content Automatically with Machine Translation.