ClickHelp User Manual
Set Up Google Cloud Translation
|
|
Important |
| You need a paid account to use Google Cloud Translation since Google doesn't allow non-paid usage of their Translation API. | |
To use the Google Cloud Translation service, you will need an API key that you can get in your Google Cloud console. This topic will guide you through generating an API key in the Google Cloud console and setting it up for use with ClickHelp.
Getting API Key from Google Cloud Console
First, we will need to get an API key in the Google Cloud console. To do it, follow the steps below:
- If you don't have an account, you can start a free trial here: Cloud Translation | Google Cloud.
- Go to your Google Cloud Platform Console.
- Create a new project and open it afterward.
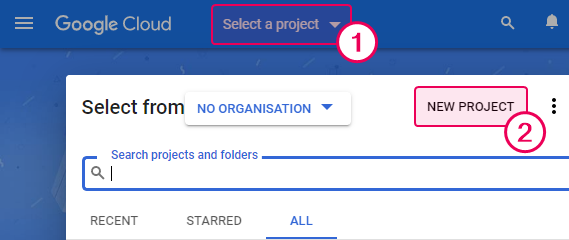
- Go to APIs and services through the left navigation menu.
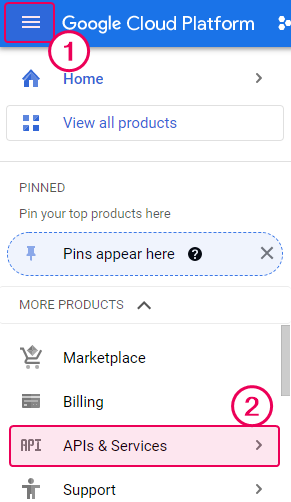
- In the upper part of the Dashboard, click Enable APIs and Services.

- Search for the Cloud Translation API and click it.

- Click Enable.
- Create a new API key from the Credentials interface of the APIs and services section.
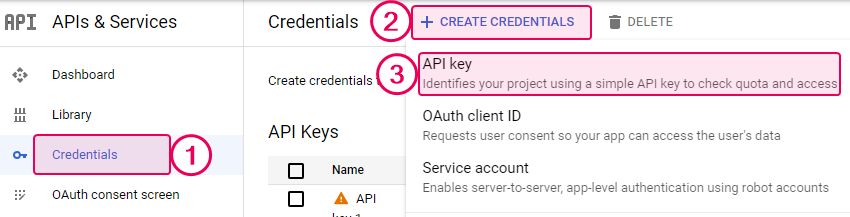
- Click on the new API key in the credentials list and restrict its usage to particular websites if needed.

- Copy the API key.
Setting up ClickHelp
Now that you have the API key, you can set up your ClickHelp portal to enable Google Cloud Translation service.
- Go to the Machine Translation section of your ClickHelp portal settings and paste the API key in the corresponding field, ensuring the Allow translation with Google Cloud Translation checkbox is checked.
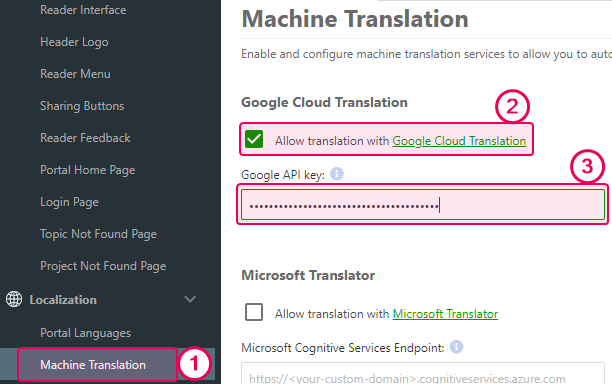
- Save changes.
Performing these steps will enable the Google Cloud Translation service for your portal. You can now read more about how to work with automatic translation here: Translate Content Automatically with Machine Translation.