Create Multi-Language Documentation
ClickHelp features a whole ecosystem for translating and localizing content, allowing you to present your documentation portal and the documentation in multiple languages without going the extra mile by using third-party translation/localization systems.
- Overview
- What Can Be Translated / Localized
- Localization Terms
- Translation Document Status vs. Translation Unit State
Overview
In ClickHelp, a project can be localized in as many languages as you wish, and it doesn't require creating separate projects — all translations are attached to the base project. Once you add a new language to a project, a drop-down list will appear in the topic header in the authoring UI that will allow you to switch between the language versions of the project.
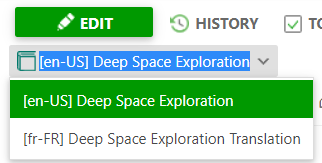
ClickHelp allows translating your content in a special editor inside the tool. Besides, you can import the translations in the XLIFF format or utilize the Machine Translation feature to save time.
All topics from translation projects can be found on the Translation Dashboard, which is available for contributors with the Translator role.
Once the translated project is published, a language dropdown list will appear in the Reader UI, allowing your users to select the preferred language:
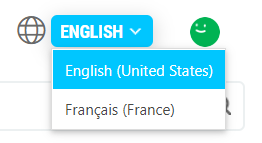
What Can Be Translated / Localized
You can translate pretty much everything your readers will see: the Home Page, the Reader Menu, different elements of the Reader Interface, email notifications, and, of course, the content.
There are global entities like the Home Page and project entities like index keywords or the topic content, but in both cases, when you create a translation project, a translation for all entities is created. You can see the complete list of translatable entities on the Translator Dashboard.
Topic content
Topic content usually makes up a large part of the translation process. You can start translating it by opening a translation project from your Projects page or finding a specific topic on the Translator Dashboard.
| Auto-topics and external URLs can't be translated. |
TOC nodes
In most cases, there's no need to localize the TOC nodes since they inherit the title from topics they are tied to. But there are two cases when you can localize TOC nodes:
- When the TOC node is a folder, it's not linked to any topic and hence gets its own unique title;
- When the TOC node is specified to have a Custom Caption in the topic properties.
You can find the TOC nodes on the Translator Dashboard in both cases.
Portal and project settings
There is plenty of content from the Portal and Project Settings, like Master Page content, Variables, Reader Menu items, and Index Keywords that you can translate. You can access all of these entities for translation from the Translator Dashboard. Please read the Translate Settings and Metadata section to learn more detailed information.
Images and files
Images can be localized with the Translation Editor, although there is a second option that works for files as well. To learn more, read the following topic: Localize Images and Files.
Reader UI
The authoring interface in ClickHelp is not subject to translation, and the environment is always in Engish. However, the Reader Interface can be localized. Read more about it in the Translate Reader UI topic.
Localization Terms
Before diving further into documentation, it's essential to understand what is meant by a specific term in ClickHelp. Below you will find a complete list of terms related to the localization/translation workflow:
| Base language | The original language that you create the content in. When you create the first base project in a certain language, a copy of the Home page, global variables, and global settings are created for this language. |
| Translation language | The language that you translate your content into. |
| Base project | A project in your base language. |
| Base publication | A publication of a project in your base language. All translation publications will be linked to this kind of publication. |
| Translation project | The translation of the X project — version of your base project in another language. |
| Translation publication | The version of your base publication in another language. |
| Translator dashboard | A centralized place to overview, search and manage translations. |
| Translator | A contributor with a specific set of permissions with the Translator role. Сounts against the Contributor license. |
| Translation document | A single translation file - a topic, a home page, a set of settings, etc. It consists of translation units. It can be thought of as equivalent to an XLIFF or a PO file. |
| Translation unit | A single structural part of the text — a single sentence, content from a single table cell, etc., from a translation document. Not necessarily a piece of text — it can be an image as well. |
| Translation status | Workflow status of a translation document. |
| Translation unit state | Workflow state of a translation unit. |
| Translation editor | A specialized editor for working with translation documents, i.e., translating content. |
Translation Document Status vs. Translation Unit State
Translation document status or simply translation status is a workflow status of a translation document. It is very similar to a topic status in this regard - it is a status that shows the current workflow state of the whole document. There are five statuses by default: Needs Translation, Draft Translation, In Translation, Translation Review, and Ready Translation. These statuses are used to clearly define the state of a given document and used in the reports: for example, the Project Readiness by Topics Report.
Translation unit state is the workflow status of a single translation unit. Translation units utilize a simplified workflow and have only three states by default: Needs Translation, Translation Review Needed, and Final.
Automatic translation document status and translation unit state changes
| Translation statuses and states can change automatically |
When the content changes in the base project, the state of the corresponding translation unit changes to Needs Translation. In addition, the corresponding translation document changes its status in one of the following ways:
-
Translation document gets returned to the Translation Needed status if the base topic has the
Ready status.
- Translation document gets returned to the Draft Translation status if the base topic has any other status besides Ready.
When you change the status of a topic in the base project to Ready, the corresponding translation document's status changes to Translation Needed. The opposite is also true — when you change the base topic's status to any status besides Ready, the corresponding translation document's status changes to Draft Translation.