7. Set Up Permissions
Now, we want to create a publication that won't be available to unauthorized readers. In this topic, we will create such a publication and set up user access to it.
Create a Reader Account
Let's create an account that will be able to view restricted publications as a reader after logging in. In ClickHelp, such users are called Power Readers.
- Navigate to Settings from the side nav.
-
Locate the Power Readers section in the left menu and click the Create Power Reader button.
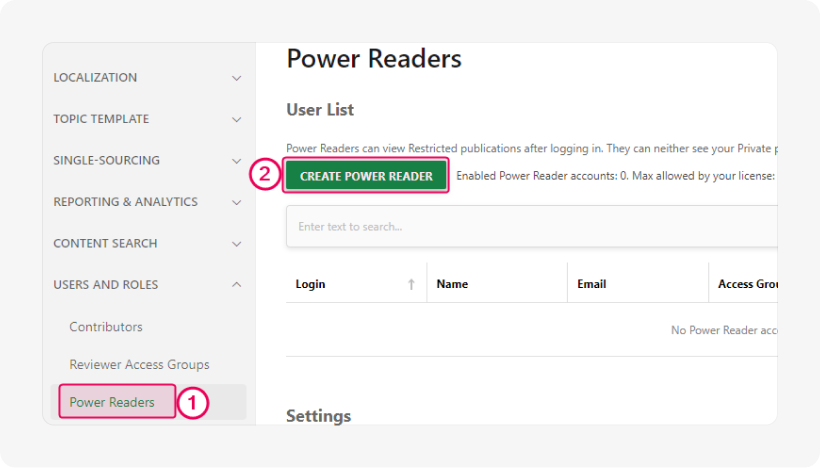
-
Specify the account's Login, Email, and First Name in the Create New User dialog.
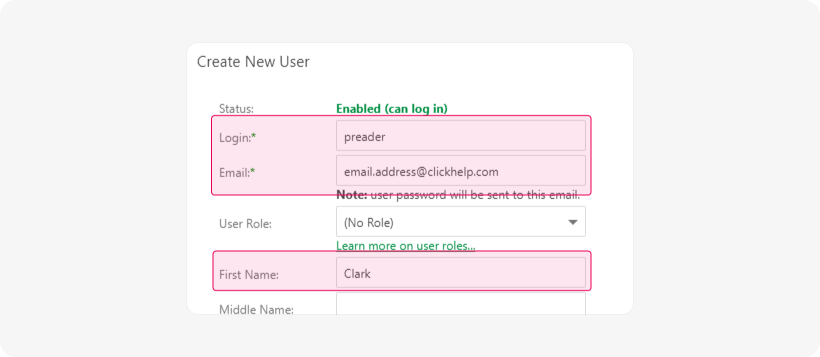
- Click OK.
The system will create a new Power Reader account and send the credentials to the email specified.
You can read more about user creation in the following topic: Create User Account.
Give a Reader Access to a Restricted Publication
Now that we have created a Power Reader, let's create a restricted publication that will be available to this specific user.
- Go to the Projects page by clicking Portal in the top breadcrumb.
-
Find your project on the Projects page and click Publish to create a new publication for your project.
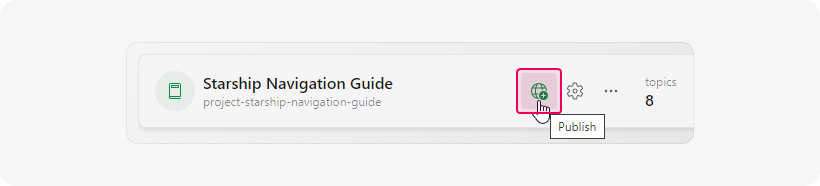
- In the Publish Project Wizard, choose the Create a new publication publishing mode, specify Starship Navigation Guide Restricted as the name, and select Restricted publication visibility.
-
Click Configure Access.
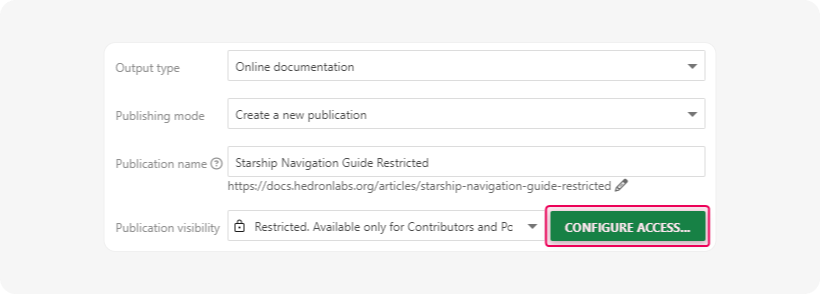
-
Make sure the created Power Reader has access to this publication and click OK.
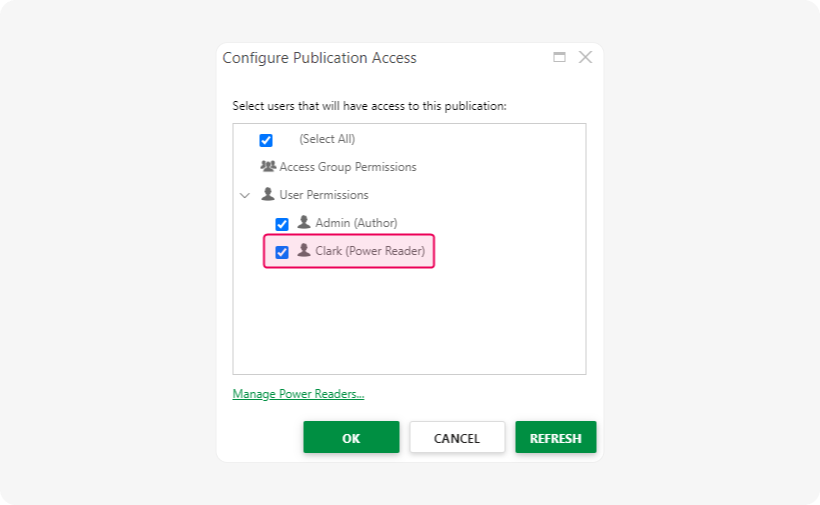
-
To create unique content available only to the created Power Reader, let's specify the output tag we created during the Reuse Content lesson.
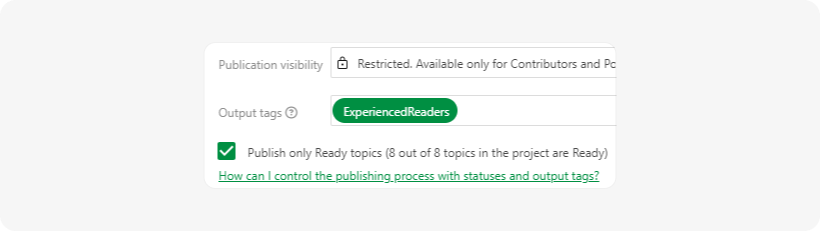
- Click OK and proceed with the publication creation until it's finished.
Congratulations! We've just created a publication that will be available only to a certain logged-in Power Reader, and that will have unique content we made conditional earlier.
You can read more about user management in the following section from ClickHelp User Manual User Management.
Well done! 🎉
You did a great job finishing this tutorial. You went through the basics that'll help you with authoring in ClickHelp. You have created a project and filled it with content, made your online manual look fantastic with templates, images, and various boxes, reused content, and published your project, letting people actually see the final output on your portal's Home Page.
And most importantly, you've seen how easy it is to create your online documentation with ClickHelp! Of course, there is still much to learn, such as creating PDF versions of your manual or analyzing the reports. We encourage you to explore all these options on your own, and our User Manual will help you with that. With any questions, you're free to drop a line to the support team at support@clickhelp.com.