Using Topic Templates
Using The New Topic Template Feature
When you create a new topic, it gets filled with some pre-defined content. You can specify what default content to use in the portal settings, so it gets inserted every time you create a new topic.
Creating a topic template is easy, go to Settings → Topic Template → New Topic Template.
You'll see the editing area where you can specify any content you want.
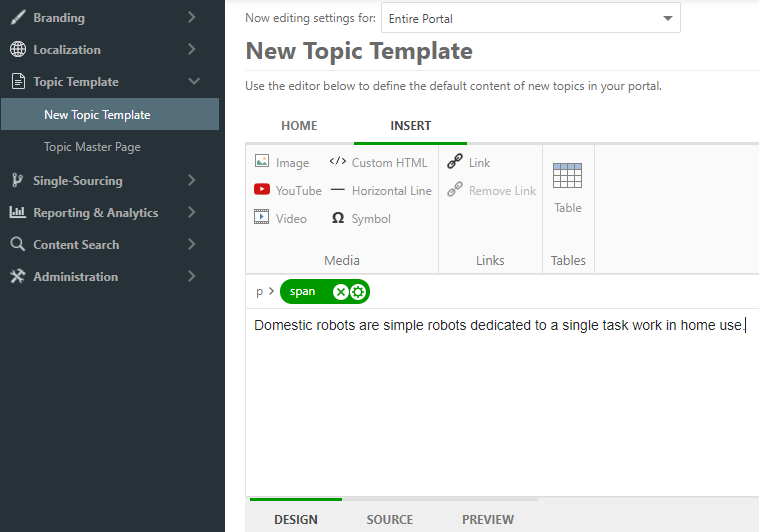
You may notice that you can't insert snippets, See Also block, and so on. This happens because many of those elements expect the topic to belong to some project, and this is not the case for a topic template. On the other hand, if you need to insert those elements, you can do this in the Source mode anyway. Let's assume you want to insert a snippet, this is the process:
- Create a new temporary topic (you can delete it later).
- Insert a snippet.
- Go to Source and
copy the snippet tag.

- Go to Settings → Topic Template → New Topic Template. Switch to the
Source mode and paste the markup.
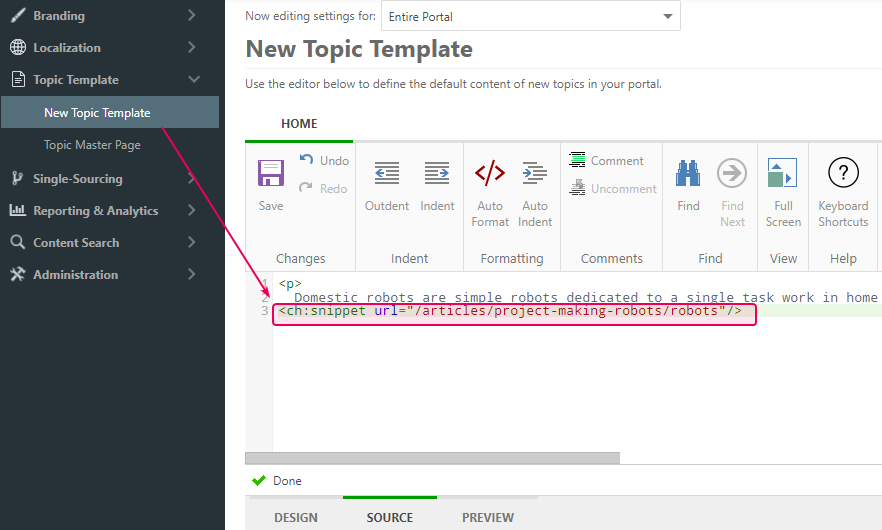
Changes will be saved automatically. This way, you can insert any such elements into the topic template.
Using Existing Topics as Topic Templates
In ClickHelp, you can use existing topics or specially created topics as topic templates - just select an existing topic when creating your new topic, and the content will be fully copied to the new topic. You can read more about it here: Create a Topic.
Using Quick Parts as Topic Templates
Since ClickHelp supports Quick Parts, you can use this functionality to have a number of topic templates. Here is how you can do it:
- Create a new topic.
- Create the content you want to use as a topic template.
- Select the entire topic content in the visual editor.
- Create a Quick Part from the selection
To distinguish topic templates from the Quick Parts in the list, you can use prefixes. For example, "Topic Template: API Method" or even "TT: API Method" is easily distinguished from the rest of the quick parts.