Check Spelling: Built-in, Browser, Grammarly
In this topic, we'll look at three different approaches to spell checking in ClickHelp:
- Built-in ClickHelp Spell Checking
- Browser Native Spell Checking
- Third-party Extensions/Services (Grammarly)
Built-in ClickHelp Spell Checking
ClickHelp's Advanced Topic Editor has a built-in spell checker. It is fairly similar to the "Spelling & Grammar" tool in Microsoft Word. It looks all the words up in a dictionary, marking words that are not in the dictionary, and suggests a replacement for them.
|
|
Note |
| ClickHelp picks dictionaries based on the project's Language setting. To learn more about adjusting the language for your project, refer to this topic: Project Language. If there is no needed language in our dictionary database, ClickHelp will use English by default. | |
To check the spelling of your topic, first, start editing the topic in the Design mode. Then click on the Check Spelling button — it is located under the Spell Checker section of the Home tab of the ribbon:
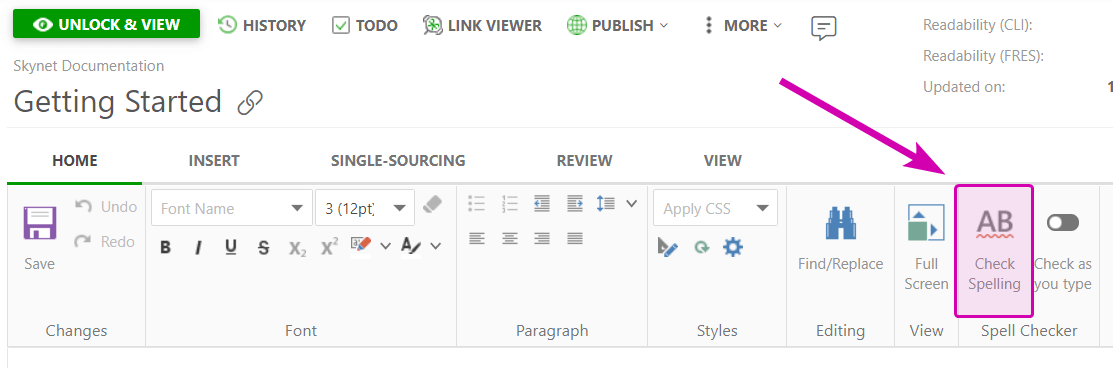
When you do that, you will see the Check Spelling dialog — but only if you have incorrectly spelled words or they are missing from the dictionary.

You will see the topic's content in the upper part, with one of the words having a red wavy underline. It means that there is no such a word in the dictionary and the spell checker considers this word to have incorrect spelling. The replacement suggestions are given below.
There are several buttons to the right:
- Ignore once — ignore the underlined word once for the current spell-checking session. When you close and open this dialog again, the word will be underlined again.
- Ignore all — ignore all occurrences of the underlined word in the entire topic.
- Add to dictionary - add the word to the dictionary and always consider it correct.
- Change — change the underlined word to the selected suggestion.
- Change all — change all occurrences of the underlined word to the selected suggestion.
There's also the Options button that allows you to set up ignoring certain words like emails or uppercase words.
When the spell checking is completed — all of the words have been changed with the suggestions, ignored, or added to the dictionary — you will see the corresponding notification.
|
|
Note |
| If you need to use a language not present in our dictionary database, don't hesitate to contact us at support@clickhelp.com — we'll consider adding it! | |
Browser Native Spell Checking
All major browsers, like Chrome, Edge, or Firefox, have their own spell-checking feature.
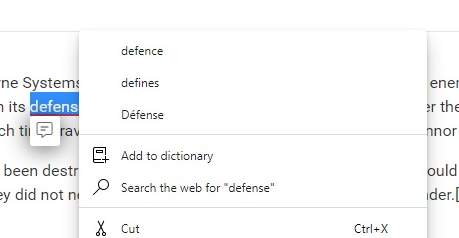
By default, it is disabled in the Topic Editor, along with the browser context menu that is, among other things, used to perform spell-check-related operations. You need to tick the Check as you type option to enable the context menu and the browser's built-in spell-checking feature. It's located under the Spell Checker section of the Home tab of the ribbon:
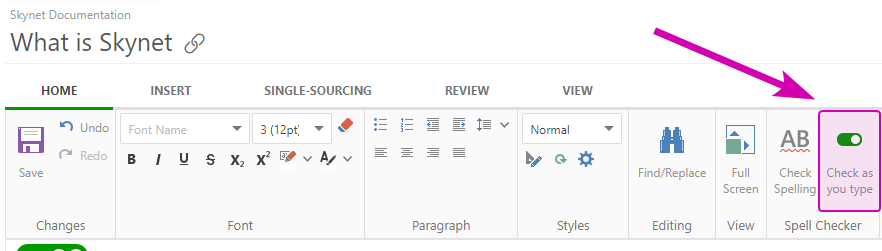
Enable spell checking in your browser settings for each language you want to use this feature with.
|
|
Note |
In some browsers like Chrome, if you have two or more languages enabled in the browser spell checker settings, the tool will only highlight the words that are incorrect in both languages. Often, it's not a good solution as something can be considered a typo in one language but be correct in another at the same time, and the spell check will not highlight this word. To avoid it, you need to enable the spell checker for only one language in the browser settings. |
|
Third-party Extensions/Services (Grammarly)
Plenty of third-party browser extensions and services allow you to check spelling and grammar. The most popular one is Grammarly. It features a browser extension that will enable you to check grammar and spelling in ClickHelp "on the go":
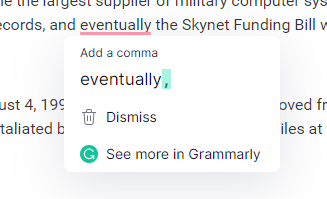
|
|
Note |
| Grammarly works in place of the browser's spell-checking feature, effectively disabling it. But it does not interfere with the ClickHelp Spell Checking. | |
It also provides some advanced functionality like formatting recommendations and tone adjustment, along with a more detailed analysis of the text you write:
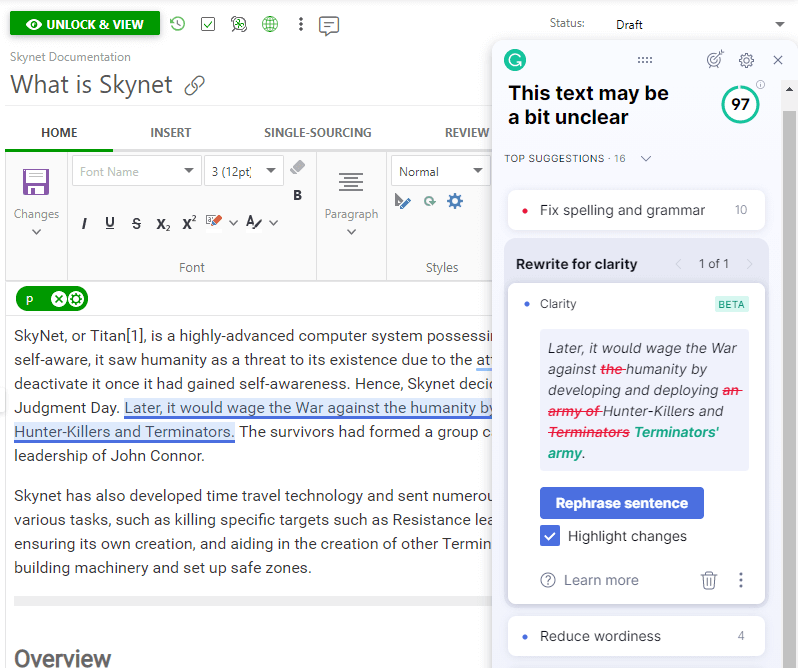
You do not need to do any extra steps in ClickHelp to enable Grammarly — install and enable the browser extension.
|
|
Note |
| Grammarly works regardless of the "Check as you type" feature being enabled or disabled. |
|