Index Keywords
ClickHelp provides the Index Keywords and Taxonomy feature to help you organize your online manual and give your readers an additional navigation mechanism - the Index tab in the UI. Besides, index keywords and taxonomies can be used to fine-tune full-text search results and make it easier for readers to find relevant topics.
Adding Index Keywords
To add an Index Keyword to a topic, do the following:
- Select a topic in TOC.
- Go to MORE → Index Keywords in the topic header menu.
- Click the green plus element in the middle and add some relevant Index Keywords.
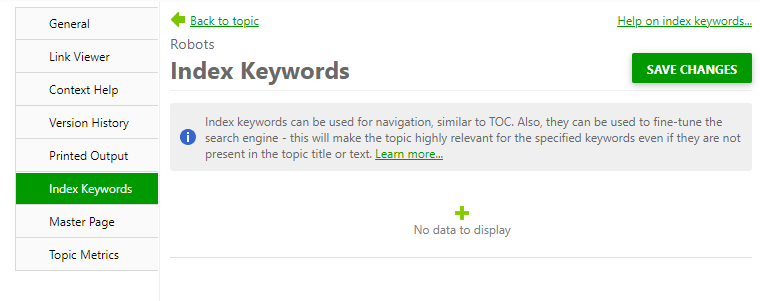
-
You can edit a keyword, add a new one, or delete an existing one by clicking
the corresponding buttons to the right of the keyword.
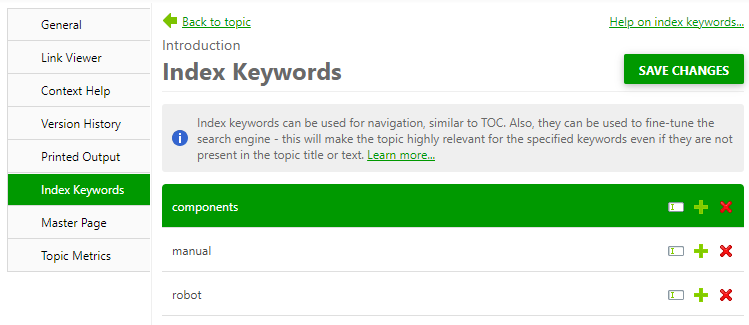
-
Or you can separate keywords by commas to create
a hierarchical Index Keywords list. The taxonomy list will look like show below, i.e., with
the second-level keywords indented:
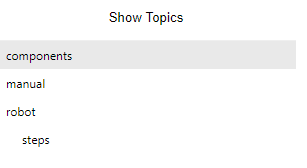
- In the TOC panel, you can click Show Index and you'll see Index Keywords that are defined for topics in this project.
You can add the same Keyword to several topics. When you click that keyword in the Index list, a dialog will show up, so you will see all topics that have the keyword assigned, and you can open any of them.
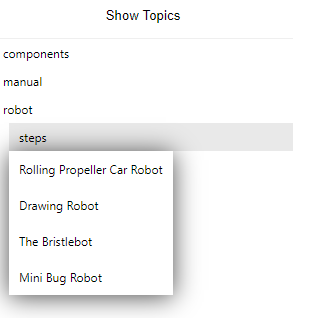
The Index Keywords are automatically imported when performing the CHM Import. Besides, they are exported along with the CHM Export.
Using Index Keywords in Full-Text Search
Full-Text Search indexes not only the topic content but also the Index Keywords. It's helpful when you want to make searching easier. Readers may find an article using Index Keywords while these words may not be in the topic content.
A typical use case is to add synonymic, obsolete, or informal terms used by your audience as index keywords. Let's consider a few examples:
- You use the "grid" term to refer to tables in your applications. However, different people may refer to it as "table" or "list" instead of "grid". If you use all the three terms in your documentation, people may start wondering what the difference is between "grid", "table" and "list" as if they are different terms, and this will cause confusion.
- There is a "thumbs up" button which is officially called "upvote". It's designed similar to the Like button on Facebook because it is intuitive for your audience. However, this also makes people search for informal terms in your documentation: "like" and "thumbs up". You can see these requests in the Search Queries report or learn from your Technical Support team (it may even appear that they also use the informal terms themselves). The two informal terms are invented by your end-users, they have nothing to do with your official documentation, and you do not want to use them. However, you want your end-users to be able to find the information they need.
- There was a screen in your application that was referred to as "User Management". In a recent release, the term was replaced with "Security Dashboard". You can no longer use the old term in your documentation, however, your existing users who got used to the old term, may keep searching it and get confused if they can't find the topics they used to see.
In all these cases, you do not want to use multiple terms for the same entity in your user manuals. Instead, you can use those extra terms in the Index Keywords list in the relevant topics for your readers to find the information they need.
Index Keywords in Reader UI
Below, you can see the topic viewer screen your readers use to browse your published content.
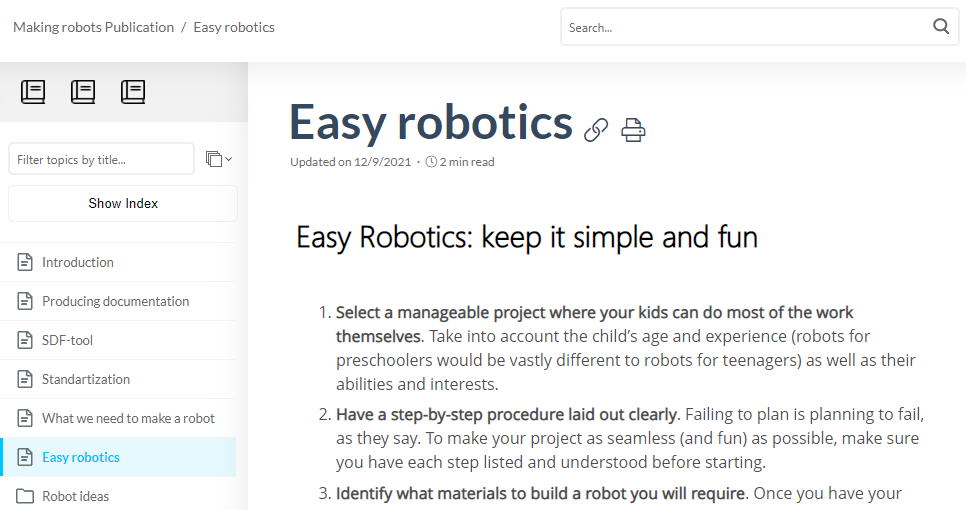
When a reader needs to find a topic using an Index Keyword, they click Show Index to open the Index panel. This Show Index button will be there only if the current publication has Index Keywords defined for some of its topics.

Once they click the button, they'll see a list with keywords. In the quick find box, they can type a keyword name to navigate to it or select one from the list.
In some cases, one keyword may be defined for multiple topics. After clicking such keywords, they'll see a pop-up with a list of articles. Clicking an item from that list will open the corresponding article.
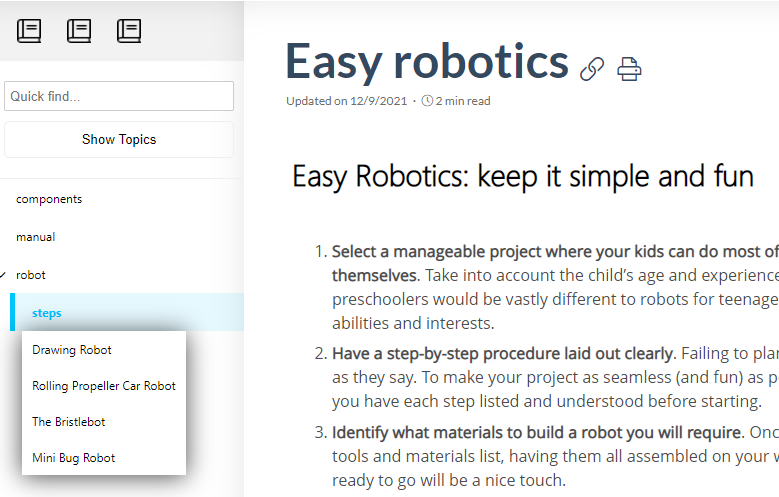
As you see, Index Keywords make content navigation easier.
Index Keywords can be used both for navigation and full-text search purposes. If you use Index Keywords exclusively for full-text search purposes, you can make the Show Index button invisible so your readers can't see the list of keywords. To hide the button, go to Portal Settings → Branding → Reader Interface and uncheck the Show Index Keywords option.
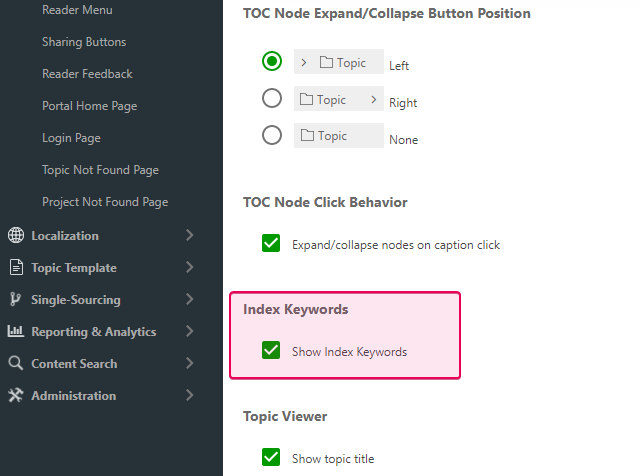
If you need to exclude a topic from the full-text search results, refer to this topic: General Topic Properties.