Translation Editor
The Translation Editor is a specialized editor for working with translation documents. It's specifically designed so you don't have to worry about the layout or the structure of the topic or the page and can focus on your main task — the translation.
There are three distinct parts to the Translation Editor screen:
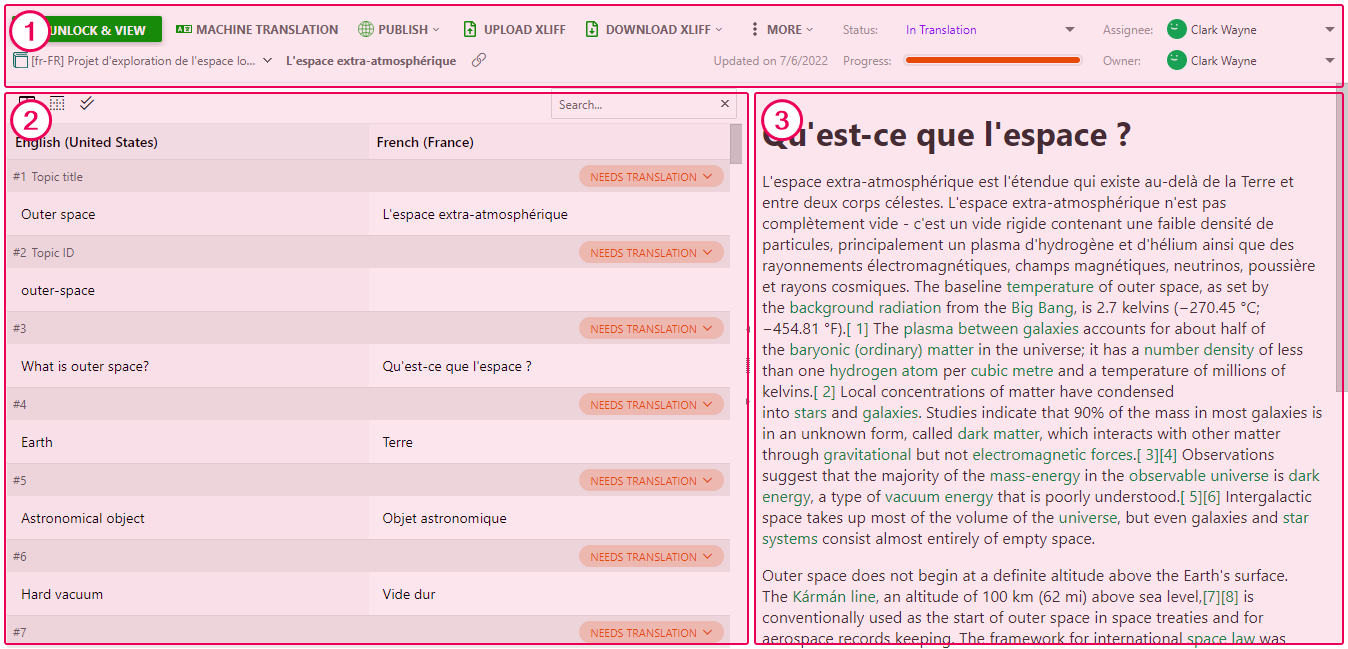
Header Panel
The top panel allows you to perform translation document-wide actions, just like on the Topic Editor page: you can publish, see Version History, change Assignee, etc. The most distinct difference here compared to the same panel in the Topic Editor page is the addition of the Progress bar. The progress bar shows the breakdown by translation units states and is updated in real-time. If you hover over the progress bar, you can see the details and some additional stats.
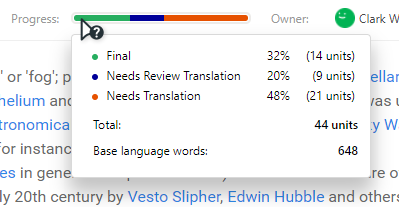
When working with translation documents like the Home Page or Not Found pages, you will notice the Unpublish button. It will let you unpublish the current translation version of the corresponding page, making it inaccessible to readers.
|
|
Note |
| You can not unpublish the last remaining published version of a page. | |
Translation Editor
The Translation Editor consists of two parts: the toolbar at the top and the translation units taking the rest of the space in the form of a table, each presented as a row.
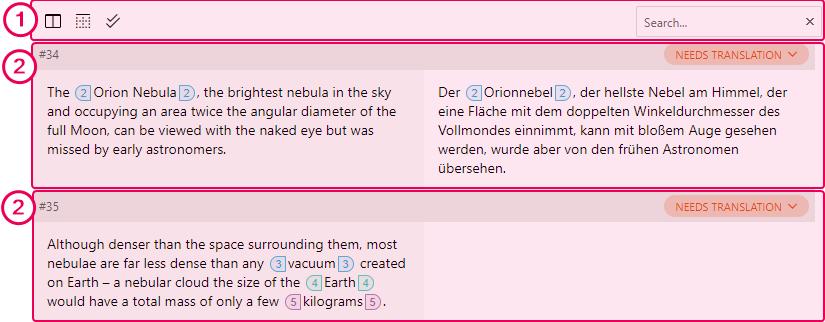
Translation Editor toolbar

On the toolbar, there are three buttons and a search box. The search box allows you to quickly search within both the base text and the translated text. The three buttons are as follows, from left to right:
- Switch layout. This button changes the layout of the Translation Editor from horizontal (the editor on the left, preview area on the right) to vertical (the editor on the top, preview area on the bottom) and back.
-
Show/hide header rows. This button toggles the display of the translation units header rows, hiding all extra controls and information and allowing you to focus on the translation.

- Set all unit states to Final. Transfers all units to the Final translation state at once.
Translation unit
Each translation unit is presented as a row in the editor and has three distinct parts:
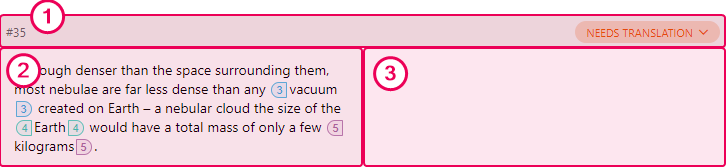
-
Row header, which holds:
- The translation unit number.
- Copy link to this translation unit button — it appears only when hovering over the translation unit.
- Unit state selector that allows you to transfer the unit to another unit state.
- For some translation documents, it might also hold additional contextual information.
- Base content cell. This cell contains the content that you need to translate.
- Translation content cell. This cell is where you will input the translation for the base content.
Translation Unit Editor
When you click into the translation content cell, an in-place editor will appear along with additional controls, allowing you to translate base content.
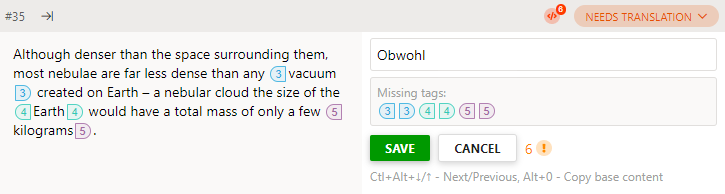
In the editing mode, the header row features two new items:
- A button that allows you to copy base content into the in-place editor.
- An error notification icon that signifies that you have missing tags in your translation. This can happen if you have HTML tags in the base content (links, for example) and have not yet inserted them into your translation.
The Translation Unit Editor on the right-hand side consists of:
- In-place editor. This is where you will input the translation.
- The tags reference. This section can include either missing tags or orphaned tags. Missing tags present in the base content but not present in the translation, and orphaned tags are vice versa — present in the translation and deleted from the base content.
- Save button. Saves translation for the current translation unit.
- Cancel button. Cancels any changes made to the translation during the current editing session.
-
Translation length notification icon. The system keeps track of the translation unit translation length compared to the base content length and warns you if there's a significant difference between the two values.

Translation Editor shortcuts
For a faster translation process, the Translation Editor supports hotkeys.
|
Ctrl+S
|
Save current translation unit changes without closing the in-place editor.
|
|
Ctrl+Enter
|
Save current translation unit changes and close the in-place editor.
|
|
Ctrl+Alt+Up/Down
|
Save changes for the current translation unit and switch to the next/previous one.
|
|
Alt+0
|
Copy base content into the translation content cell.
|
|
Alt+1...9
|
Insert tag with the corresponding number to the cursor.
|
|
Ctrl+F
|
Switch focus to the search field. |
Preview Area
The Preview Area allows you to view your topic as your readers would, with all translations being reflected in real-time. You can hover over any fragment of the text and the corresponding translation unit will be highlighted allowing you to click it to quickly open it for translation in the Translation Editor.

|
|
Note |
| Since left-click is used to navigate to translation units, all links in the Preview Area are opened with the right-click or middle-click. | |