5. Workflow Basics
You're probably impatient to get to the publishing, but there are a couple of things you need to know about the workflow in ClickHelp first. In this topic, you will change the topic status and prevent specific topics from being published.
Change a Topic Status
By default, each topic is in the Draft status. You can see the topic's status in the top right corner:
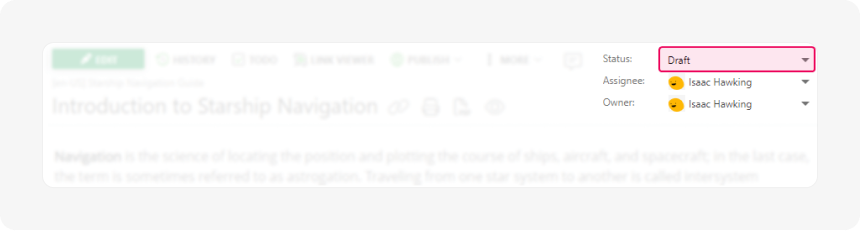
Before publishing a project, we recommend transferring finished topics to the Ready status. It's not necessary, but it will help you distinguish topics ready to be published from those not. You can change the topic's status by clicking its current status in the top right corner and selecting the required status in the dropdown list.
However, since we have more than one ready topic, let's do the status change in bulk. Do the following:
-
Select Bulk Actions above the TOC and then the Set Status for Multiple Topics option.
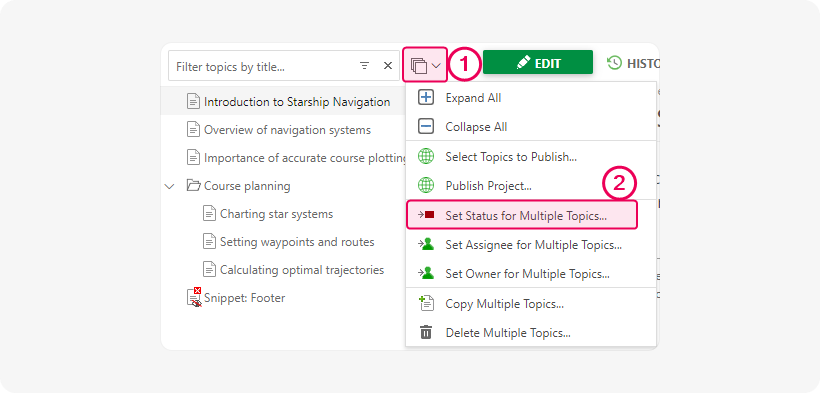
-
Right-click any node in the TOC and click Select All.

-
We want to set the topics' statuses to Ready; however, according to the default workflow setup, we can't transfer Draft topics directly to Ready. Instead, we need to go through Under Review first. So, select Under Review in the dropdown list above the TOC and click OK.
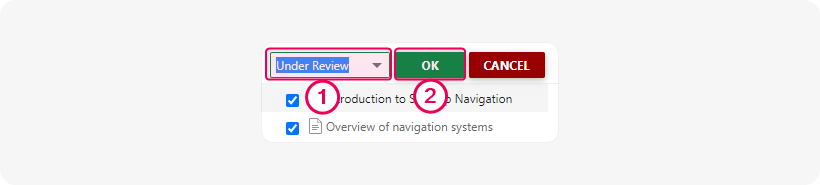
- Repeat steps 1-3, but select the Ready status this time.
That's it! You have transferred all your topics to the Ready status.
Exclude Topic from Being Published
In the previous step, we used one of our topics as a snippet. It means that we reuse the content of this topic in other places and don't want it published as a separate topic. For this, we can apply a publishing condition to this topic by setting the Do not publish option in topic properties:
- Select the Importance of accurate course plotting topic by clicking its node in the TOC.
-
Open the topic properties by clicking More → Properties in the editor menu.
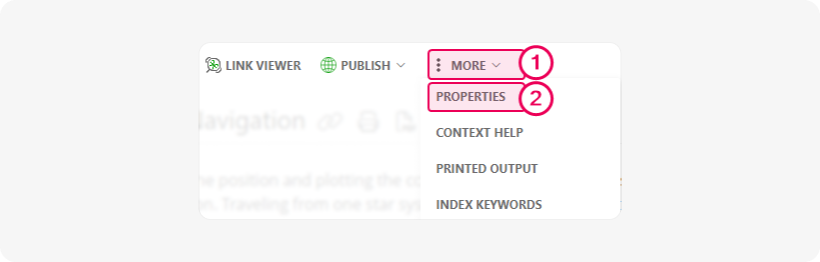
- Select the Do not publish option in the Publishing section.
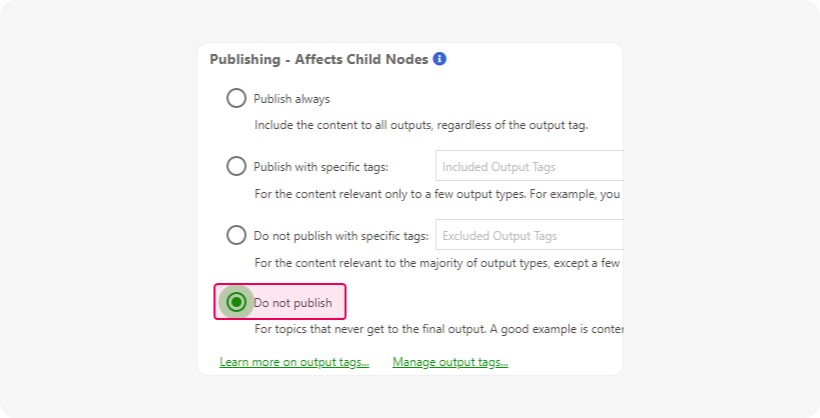
- Click Save changes.
Well done! Now, the system will not include this topic in the published version. Topics that are never published are marked with the red X icon in the TOC:

You can read more about different topic properties in the following section from ClickHelp User Manual: Topic Properties.
Finally, we are ready to publish our User Manual. Let's proceed to the next step to learn how to do so.