Draft and Published Versions of Reader-Facing Pages
ClickHelp utilizes the concept of draft (unpublished) state for certain reader-facing pages. This means that changes made to the Portal Home Page, Project Not Found, and Topic Not Found pages are not visible to readers the moment you save them. Instead, these pages have a Draft version, which means that you can safely work on them without affecting the currently Published version displayed to your readers until you publish the changes. This is particularly useful when working on live portal rebranding.
|
|
Important |
| Only Contributors can view both draft and published versions of reader-facing pages. Therefore, readers will not see the changes made to the page until you publish it. | |
View Published Version of a Page
After you have made changes to the Portal Home Page, Project Not Found Page, or Topic Not Found Page, they will be saved as a draft version of the corresponding page. Only Contributors can preview the draft pages by visiting the corresponding sections of portal settings. They can also see the draft version of the Portal Home Page by visiting the Portal Home Page directly.
| Note | |
| When logged-in Contributors visit the portal home page, they see a draft version, not a published one. | |
To view the currently published version of a reader-facing page, you either need to log out, use an Incognito browser mode, or click View published version in the corresponding section of portal settings:
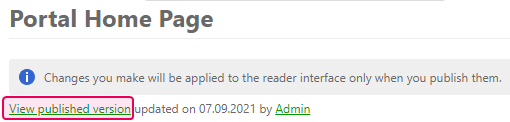
You can also view the published Portal Home Page by clicking View published page in the Home Page Customization widget on the Portal Home page:
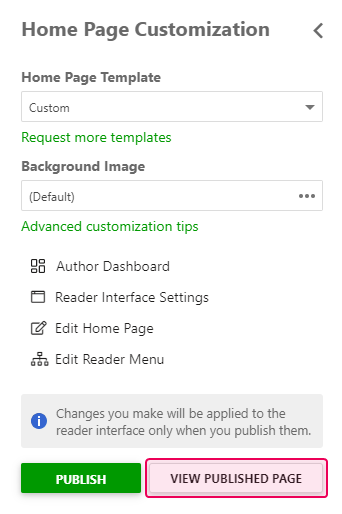
Publish Pages in Base Language
When you are ready for publishing the modified page to make it available for readers, click the Publish button in the corresponding sections of portal settings:

The draft Portal Home Page can be published directly from the Portal Home page as well:

After you complete publishing, the currently published version gets replaced by the draft version.
|
|
Important |
|
Currently, there is no version history for the reader-facing pages, which means after publishing a new version, the previously published one will be lost.
|
|
If you have several languages in your portal, the system will prompt you to select the languages you want to publish the page in.
Publish Translated Pages
After you have made changes to the Portal Home Page, Project Not Found Page, or Topic Not Found Page translations and saved them, they will be saved as a Draft version of the corresponding translation. You can preview the draft translation versions in the Translation editor of the corresponding page.
When you are ready for publishing the changed translation pages, click the Publish button in the corresponding sections of portal settings and select the desired language (the draft Portal Home Page translation can be published directly from the Portal Home Page):

Or click Publish directly in the Translation editor:

Unpublish Language Versions of Pages
You can remove the published versions by clicking the Unpublish button in the corresponding section of portal settings, but you can't remove all of them — there must be a published version remaining at least for one language.