MadCap Flare Import Specifics
This topic describes the specifics of the MadCap Flare project import: which elements are supported, how unsupported elements can be handled, and how the Condition Tags are processed.
| By "supported" and "unsupported" elements, we mean MadCap Flare-specific elements. Common elements like paragraphs of text, links, images, etc., are not mentioned here since they are imported as they are. |
Supported MadCap Flare Elements
When importing your MadCap Flare content, ClickHelp processes the following elements and automatically converts them to the following ClickHelp elements, preserving their relations and content:
|
MadCap Flare element
|
ClickHelp element
|
Comment
|
|---|---|---|
|
Code Snippet
|
Code Sample
|
|
|
Conditions (Condition Tags)
|
Conditional Blocks (Output Tags)
|
The specifics of Conditional Tags processing are described below. |
|
Cross-References
|
Links
|
|
|
Drop-Down
|
Dropdown Text
|
|
|
Expanding Text
|
Dropdown Text
|
|
|
Mini-TOC
|
Mini-TOC Navigation Element
|
|
|
Related Topics Links
|
— |
A list with the corresponding links.
|
|
Snippets
|
Content Snippets
|
The resulting Snippets become separate topics in the TOC with the Do not publish publishing option selected. |
|
Text Popup
|
Text Popup
|
|
|
Variables
|
Variables
|
Imported as project-level Variables. |
Unsupported MadCap Flare Elements
If the content you are importing contains MadCap Flare elements that are not listed above, they will be handled according to the Unsupported elements processing option you selected in step 2 of the Import Wizard:
- Remove unsupported elements. Removes the unsupported elements with their content.
- Keep unsupported elements. Keeps the unsupported elements' HTML markup with their content as is. The element's specific functionality will be lost, but knowing its markup, you will be able to find its occurrences using the Global Find and Replace tool.
Conditional Tags Processing
If the MadCap Flare content you are importing contains Targets (Condition Tag Sets), you will be prompted to select the Target (Condition Tag Set) you want to use for your projects in the Target Settings step of the Import Wizard:
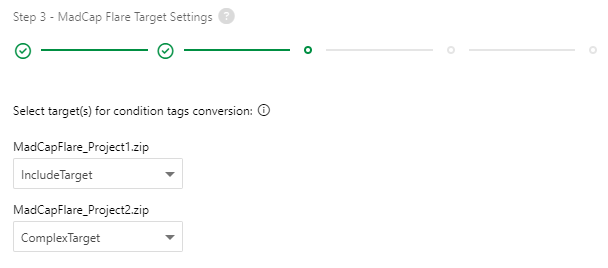
In MadCap Flare, each Condition Tag can be associated with multiple Targets (Condition Tag Sets), which tells the Tag whether to be included or excluded for that specific Target: Associating Conditions With Targets. This means that you apply the "plain" tags to the content and choose their behavior when generating the output by selecting the desired Target (Condition Tag Set).
In ClickHelp, Output Tags cannot be added to the content without specifying their behavior. I.e., they need to be either Including or Excluding from the beginning: Conditional Content.
This means that ClickHelp cannot import "plain" MadCap Flare Conditional Tags and convert them to the "plain" Output Tags—it needs to make them either the Including or Excluding type. That's why, in the Import Wizard, you need to select which Target (Condition Tag Set) to use for the imported Condition Tags: the Including or Excluding condition types will be applied to the ClickHelp Output Tags according to the Target (Condition Tag Set) selected.
| If the Display by Media Query action is selected for a Condition Tag in MadCap Flare for the particular Target (Condition Tag Set) you chose during the import, such a Tag will be imported as including. |