
Hi, I’m Kesi Parker, a technical writer. I like to chat with technical writers on Facebook to get acquainted with new people and get new experience. And know what? In some companies, technical writers use MS Word or Google Docs for writing documentation. That’s why I’ve decided to write a post on Google Docs tricks for technical writers to make your life easier and help you save time.
Style Your Documents
Technical writers are not only writers, but they are also designers whose goal is to create user-friendly documentation. So, in Google Docs, you can use different fonts not just boring ones such as Arial or Times New Roman. Google library provides users with a great number of fonts: both sans serif and serif or even handwritten fonts; you will definitely find something that will suit your needs. Click “More fonts” to explore what fonts you can add.
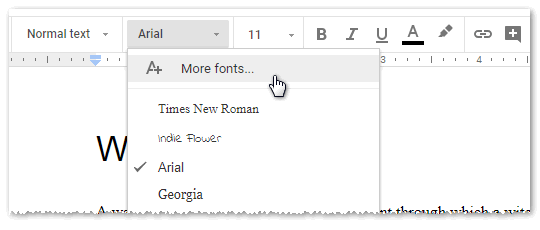
When you add it, a font stays in your font list. If you want to always see this style in your new Google documents save it as your default style.
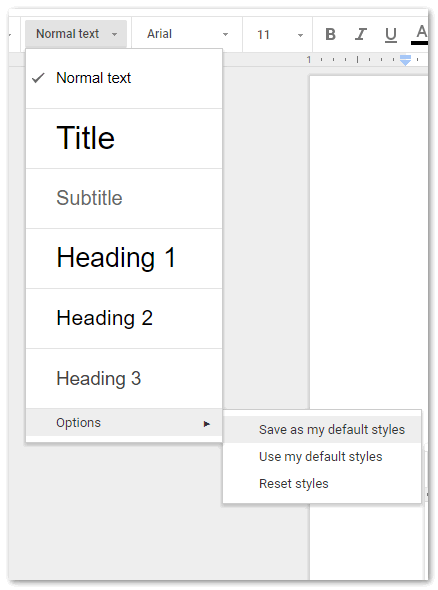
If you want to change the style in your old documents, open them and click “Use my default styles”. However, if your company has its corporate font, there are no possibilities of adding and using it in Google Docs.
Export as Epub/HTML/PDF
If you need to send your documentation to a reviewer in a particular format, you can export your documents in such formats as DOCX, Epub, HTML, PDF, etc. In order to export your document, click File > Download as and then choose a format.
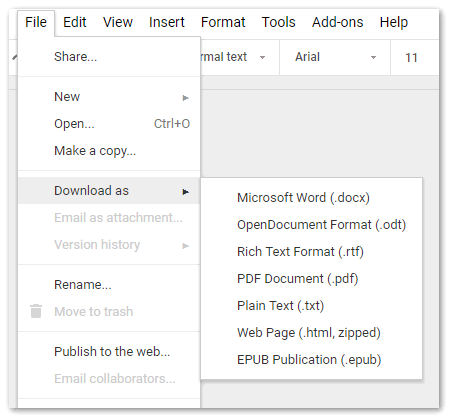
Lifehack: many people don’t know how to save pictures from Google Docs, so here is a trick – click File > Download as > Web page, and a zip archive will be downloaded where you will find pictures in the image folder.
Use Applications
Google Docs allows you to integrate different applications that will make your writing process more productive. Here are some great apps:
- Grammarly. As you know, mistakes and typos are unacceptable in technical documentation. However, we are all people and we can make mistakes or miss a typo. In order to make your documentation clear and readable, use Grammarly. It provides users with not only grammar, punctuation, and spelling check but it also gives you detailed explanations for all your mistakes.
- Lucidchart Diagrams . Visual content is essential part of technical writing – videos, pictures, diagrams help people get the main idea quickly. With this tool, you can easily create flowcharts, ERDs, BPMN diagrams, wireframes, mockups, network diagrams, org charts, and more. Moreover, you can import Visio, OmniGraffle, Gliffy, and draw.io files.
- With Code Blocks highlighting code is a piece of cake – just add this app, select some text, click the “Format” button and that’s it. One click and your documents look great.
Offline Editing
If you think that you can edit your Google documents only online, this fact will change your life – you can use Google Docs offline.
From this video, you’ll learn how you can access and edit your documents when you have no internet connection.
Screen Reader
Proofreading is important part of writing because your documentation should be clear and easy-to-interpret. A good proofreading technique is listening to your text. But how to do this? You may ask your friend/college to read your documentation out loud or use the screen reader that’s available in Google Docs. For this feature to work, you need to have a screen reader, like NVDA, JAWS, VoiceOver, or ChromeVox. In order to turn on the screen reader, do the following:
- Open your Google Account.
- Under “Data and personalization,” select Accessibility.
- Turn Screen reader on.
Add Words to Your Dictionary
Technical writing is developing fast, and new terminology appears practically every day. You can’t remember all the terms and nobody wants you to even try, but terminology should be used clearly, that’s why using a glossary in a tech writing team is a great idea. It’s possible in Google Docs to create your glossary, simply right-click on the word and then choose “Add to personal dictionary”, and that’s all.
Use Shortcuts
Sometimes I use Google Docs, too, and when I learned some shortcuts my life became better. Here are my favorite ones:
- Ctrl+K – insert a link whether it’s a text or a picture.
- Ctrl+Shift+V – paste text without formatting. There is no need to click the Clear Formatting button all the time, just use this shortcut.
- Ctrl+Alt+C – copy formatting.
Of course, every writer needs their shortcuts set the way it feels comfortable for them – to learn all Google Docs shortcuts go to Help > Keyboard shortcuts.
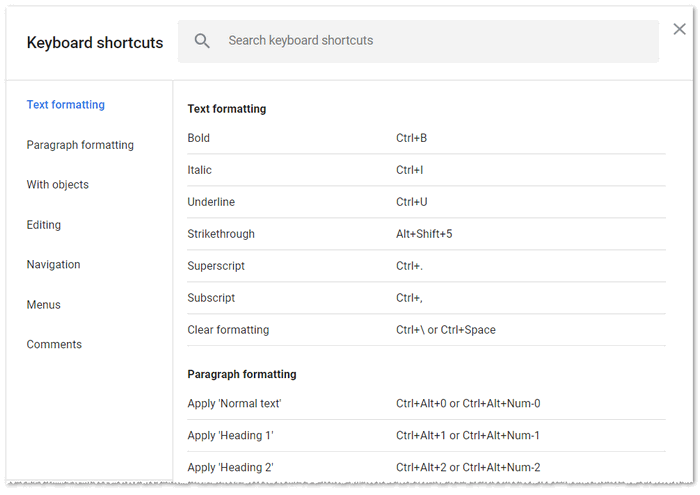
Moreover, if you use a particular symbol all the time, you don’t need to copy-paste it, Google Docs has an option to add your shortcut. Click Tool > Preferences and add a substitute, for example, if you type (r), Google Docs will replace it with ®.
Conclusion
Of course, Google Docs may be comfortable for writing, but, unfortunately, aside from typing and basic editing, this tool doesn’t allow you to do much. It lacks many important features for advanced technical writers. But what features do you need to be more professional? In the article called ‘What Every Online Documentation Tool Should be Able to Do‘ ClickHelp described issues that tech writers usually face and how online documentation tools can help overcome them.
Good luck with your technical writing!
ClickHelp Team
Author, host and deliver documentation across platforms and devices

