How to Work with PDF Files: Editing and Translating
 Elmirain Technical Writing on 5/26/2023 — 5 minute read
Elmirain Technical Writing on 5/26/2023 — 5 minute read Elmirain Technical Writing on 5/26/2023 — 5 minute read
Elmirain Technical Writing on 5/26/2023 — 5 minute read

These days, PDF files — short for “Portable Document Format” — are one of the most regularly used files. One can say it has almost become a usual requirement that simplifies the interaction between departments and increases the working productivity overall. There are some undeniable advantages that made PDFs such a helpful office assistant.
This article explains how to create, change, sign or protect a PDF file on different devices and operational systems.
While working with ClickHelp Online Documentation Tool, you can convert a single article or your entire online manual into PDF format in a few clicks. Besides, you can create multiple files with varying content and styling from the same source.
You can learn more on how to create a pdf file in our User Manual.
There’s a lot of apps you can use to work with PDF’s, though we’re going to first show you how to manage your files without them.


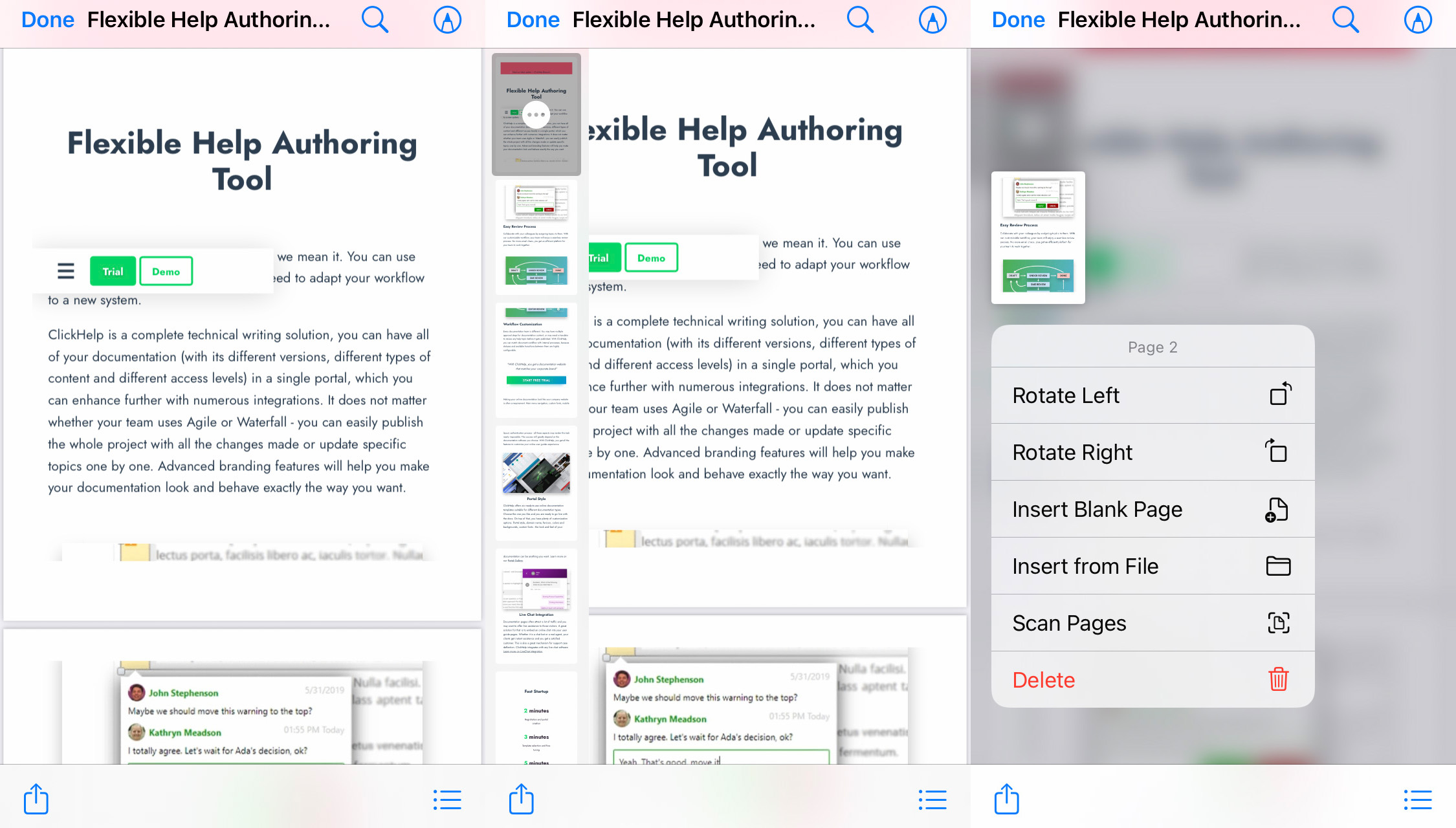
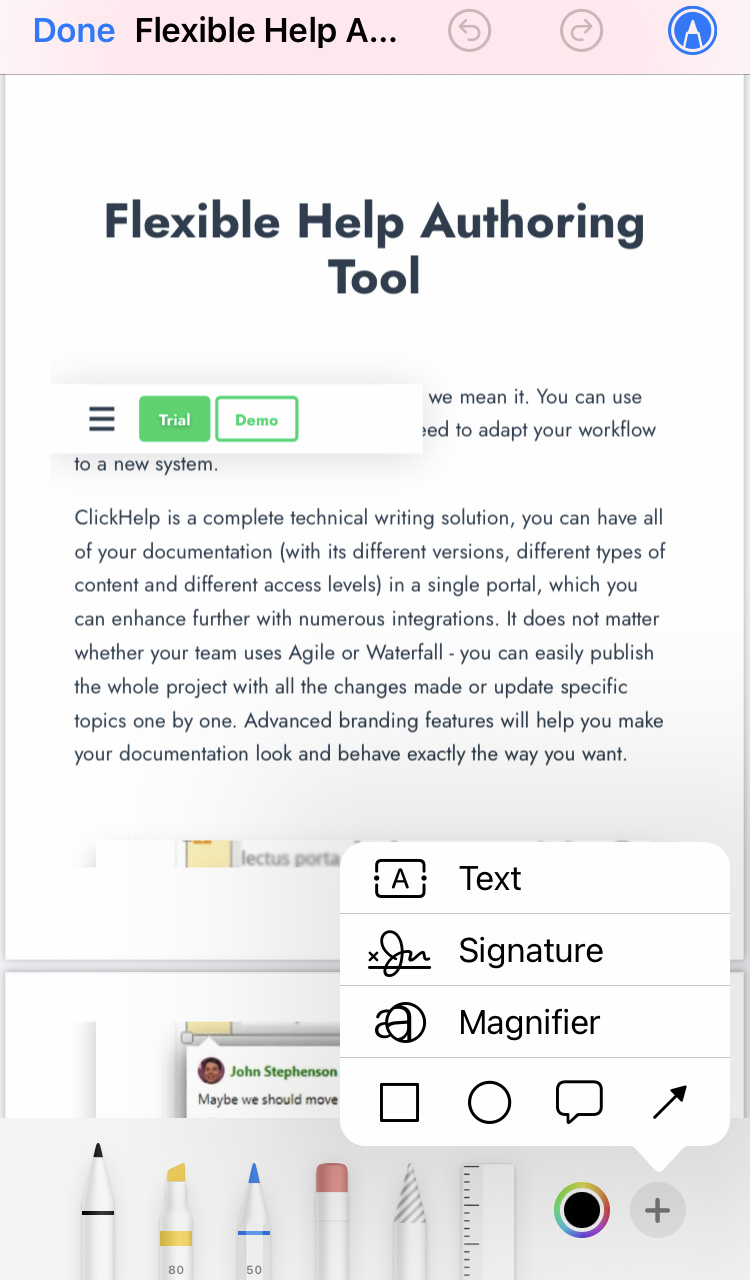
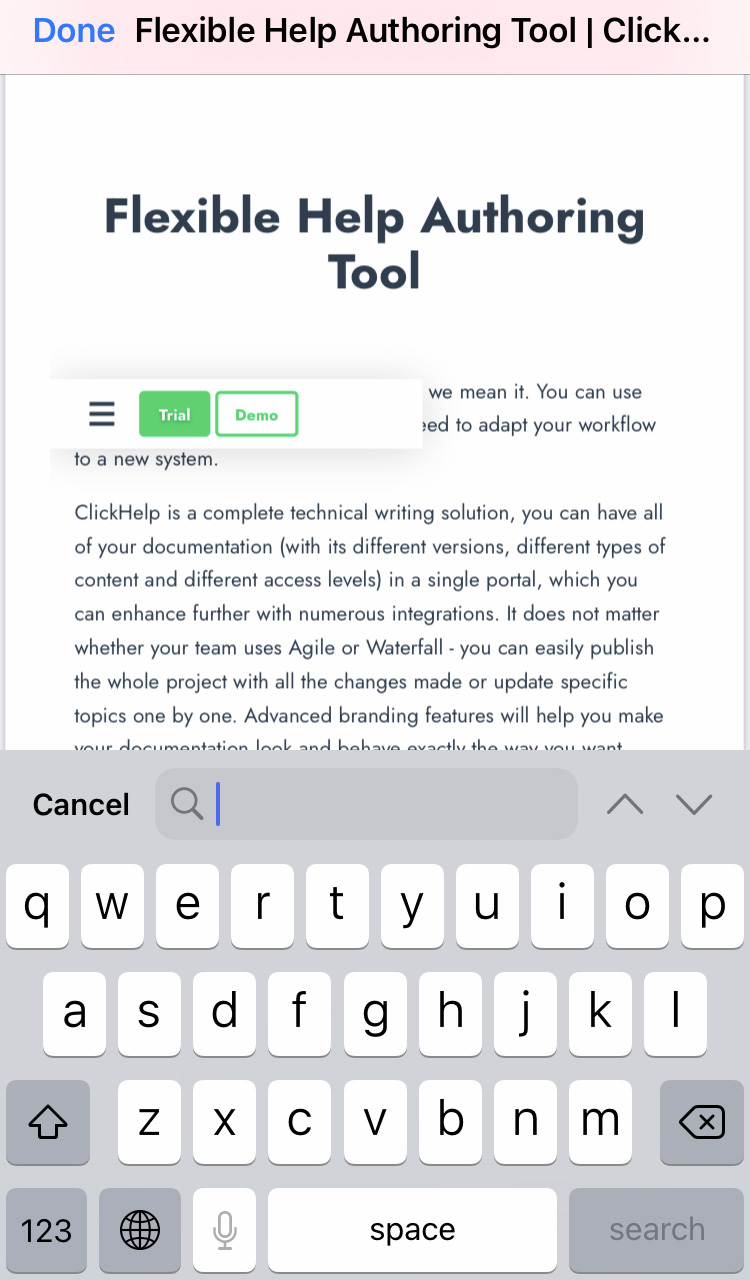
To look for a specific word in your file, open it and tap the Magnifying Glass icon at the top right corner. Then enter the word and look through the results.
If the PDF is non-searchable, you might have to use Adobe Acrobat or a similar app to recognize the text first.

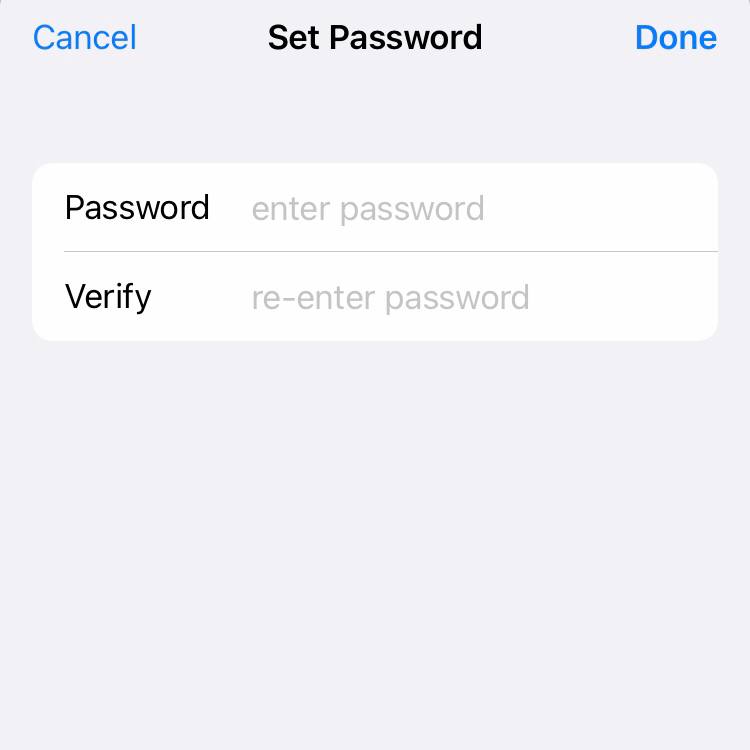
To work with PDF files on your PC, you need to use PDF editors, such as Adobe Acrobat, Foxit PDF Editor, and others.
Though, depending on your tasks, MS Word can do too. If you try to open a PDF in MS Word, it will convert the file into .doc or .docx format. Then you can make the necessary changes to its content. After that, just save the file as a PDF again.
If you need to translate a PDF document, there’s a lot of ways to do it, like browser extensions, online tools, or apps.
If you use Google Chrome, you can install an extension from the Chrome Web Store. We’d recommend trying Mate Translate. All you have to do is highlight the text and click on a button that appears. The result will be shown in a small popup window.

Google Translate is one of the most popular translation tools in the world that allows you to translate a PDF online. To google translate a PDF, you have to press the Documents button in the upper left corner of the page, then select your PDF and upload it (keep in mind that the file has to be editable). It will take some time for Google Translate to process the task, then you’ll be able to download the result.
The downside of this method is that the result may look different from the original. It may lose special symbols, table borders, lines, etc. Also, note that Google Translate adds its watermark to the doc.
It should be no surprise that Google Docs tool allows you to translate a PDF online (if it’s editable, of course). Open Google Docs and open the necessary file.
In the top menu, click Tools and select the “Translate document…” option.
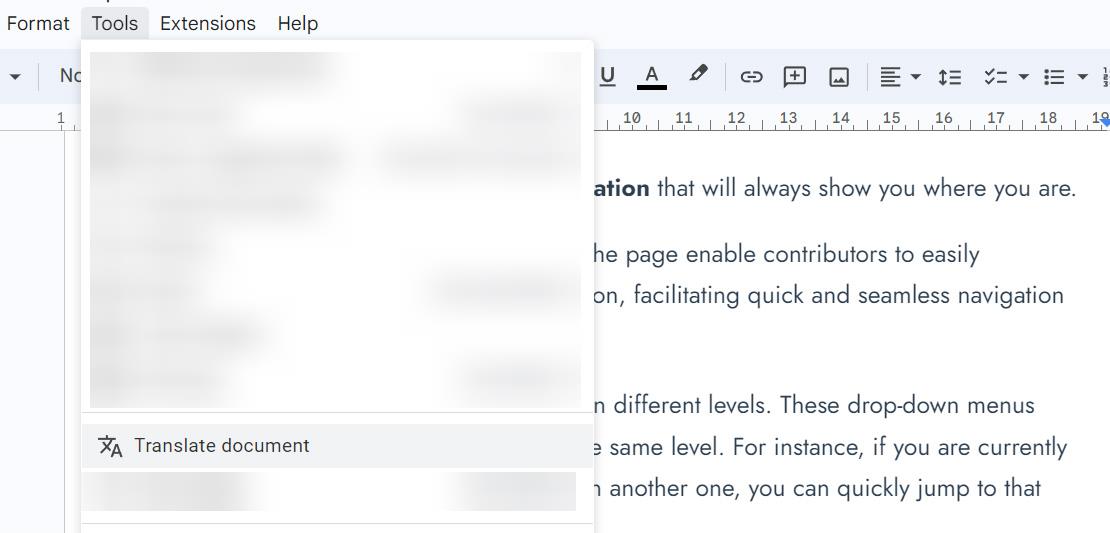
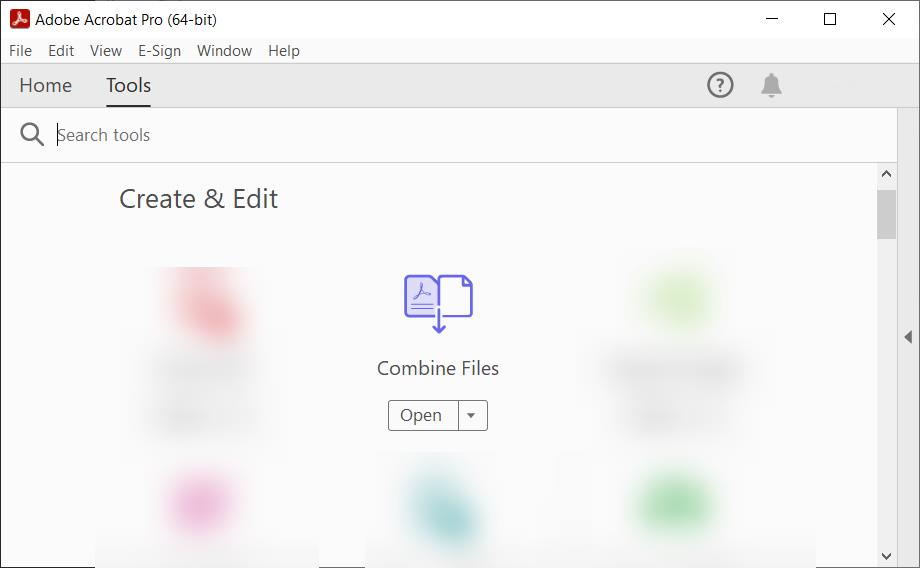
Merging multiple PDFs can be done in Adobe Acrobat with the help of the Combine files function. You need to click Combine files and add the files you need to merge into one PDF.
Times are changing, but, for more than three decades, the PDF is still the go-to format for digital documentation. It preserves the initial document layout no matter which device the files are viewed on. It can contain almost any interactive content you wish, such as audio files, hyperlinks, animations, fillable fields and others. It can protect the content from being altered. And it’s easy to create, edit and share on every device, as presented above in our guide.
Good luck with your technical writing!
ClickHelp Team
Author, host and deliver documentation across platforms and devices
Get monthly digest on technical writing, UX and web design, overviews of useful free resources and much more.
"*" indicates required fields