‘Getting things done online’ seems to be the main trend in the product documentation field now. And, this is not only a matter of user manuals – all text editing goes online. Millions of people create documents in web applications like Google Docs. Even though it lacks some MS Office functionality, this service has become very popular because it is simple, mobile-friendly and suitable for teamwork. Plus, Google Docs is constantly improving and getting updated quite often.
If you are reading this article, we are guessing that you might have some documents stored in the Google Docs web storage and, probably, you’ve been wondering how to move them to your ClickHelp documentation portal.
The good news is – it is, actually, pretty easy. Basically, all you need to do is save your google document as an HTML file, and then import it into your ClickHelp project. Take a look at this example topic stored in Google Docs:
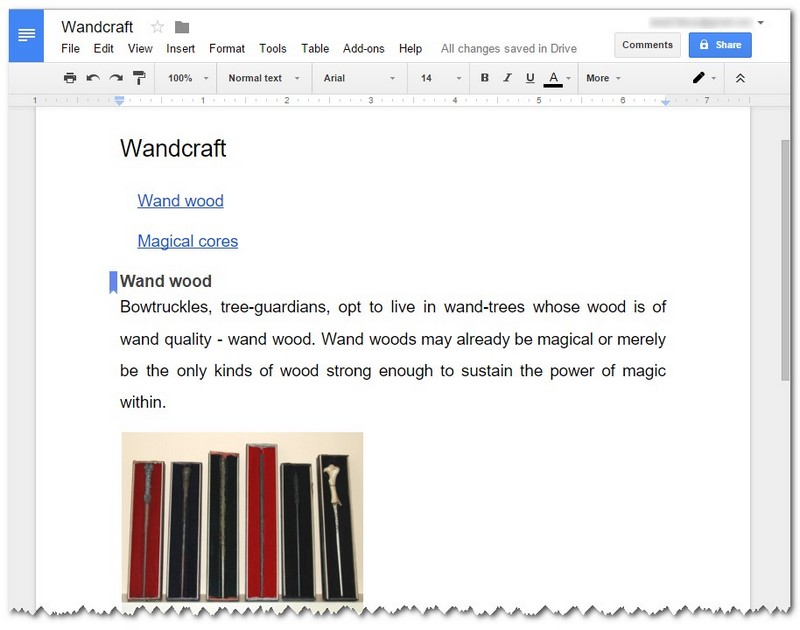
As you can see, it features images, headings, bookmarks (in ClickHelp, they are called ‘anchor links’), etc. And, we will move it to ClickHelp preserving all these features. So, in Google Docs, we need go to File > Download as > Web Page (.html, zipped).

This way, the document gets exported as a downloadable archive containing an HTML file and a folder with images from the topic. Now, we move on to the projects page of our ClickHelp portal and start the import process by clicking the corresponding Import button:
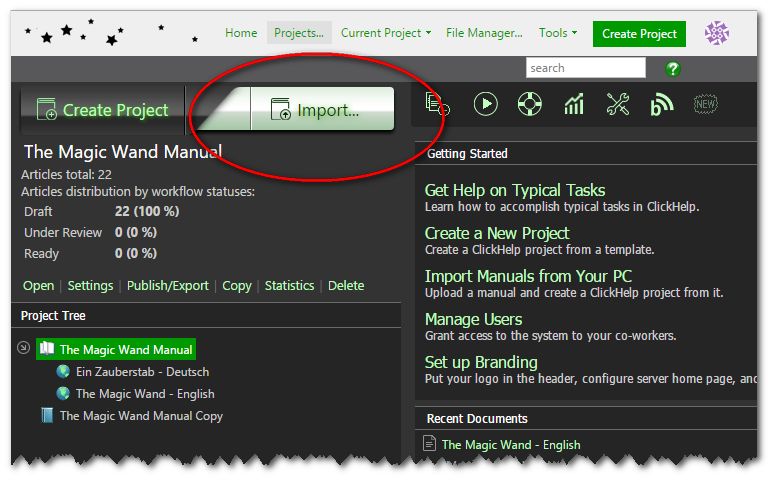
You can always set up the import according to your needs. You can either import your document to a new project that will be created alongside the import process, or, like us, just add your document to an already existing project.

After the Import Wizard has finished its job, we need to open the project in question and find the imported help topic. It is located at the bottom of our TOC. As seen on the screenshot, styling, images, links are in all the right places.
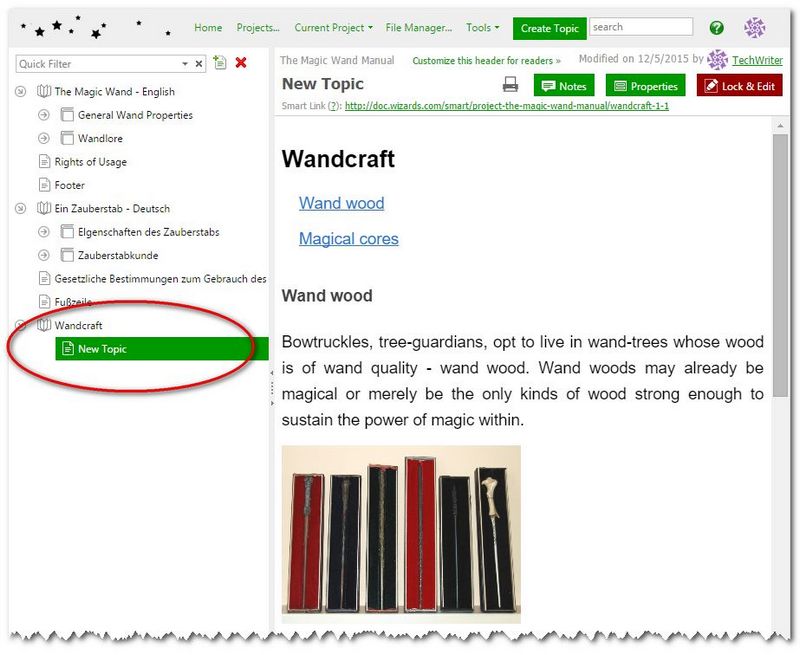
That’s pretty much it! As you have seen for yourself, migrating documents from Google Docs to your online ClickHelp documentation portal is an easy task that takes only a couple of minutes to be done.
But, what if your Google document is quite long and heavily-structured? ClickHelp understands multi-leveled headings and can transform a single Google doc file into several topics with precise hierarchy.
Here’s some document featuring headings of different levels.
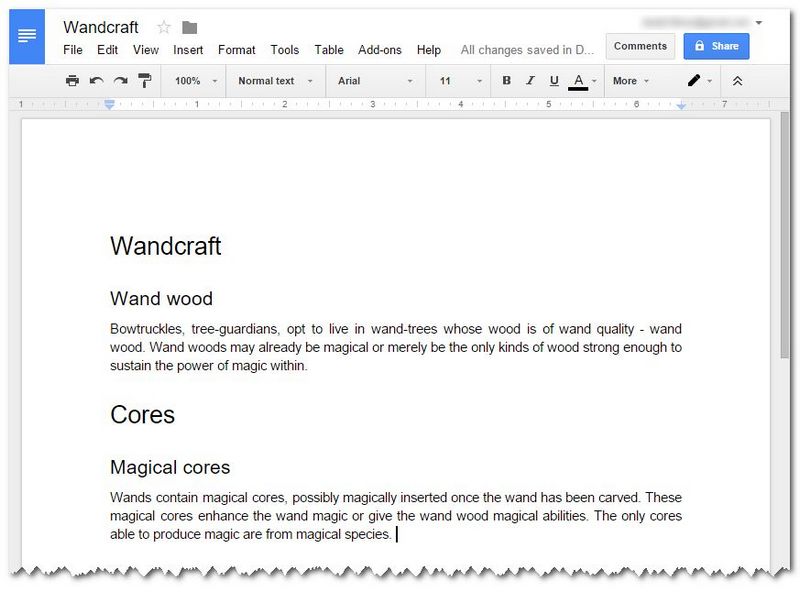
We download it as a DOCX file.
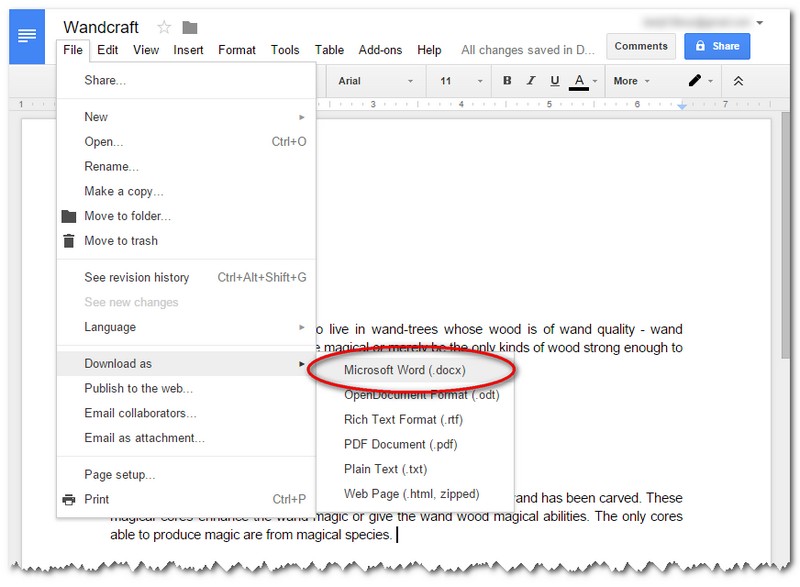
Now, we need to import it.
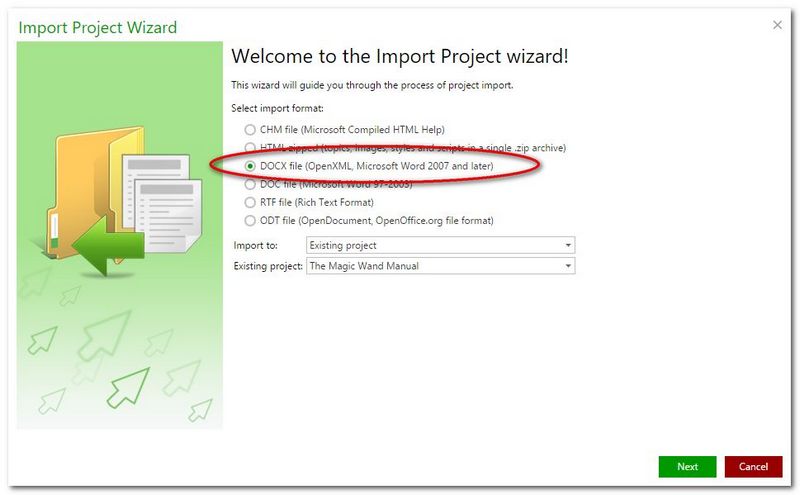
We’re going to add it to an existing project splitting the DOCX file into topics by Headings.
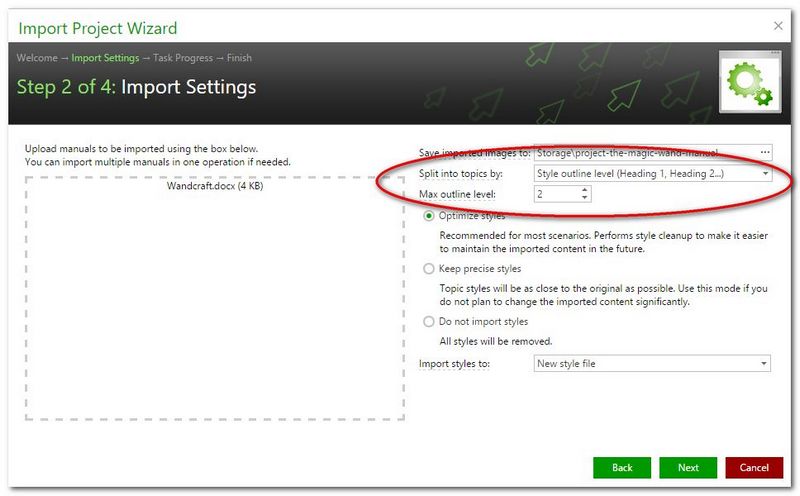
And, this is the outcome:
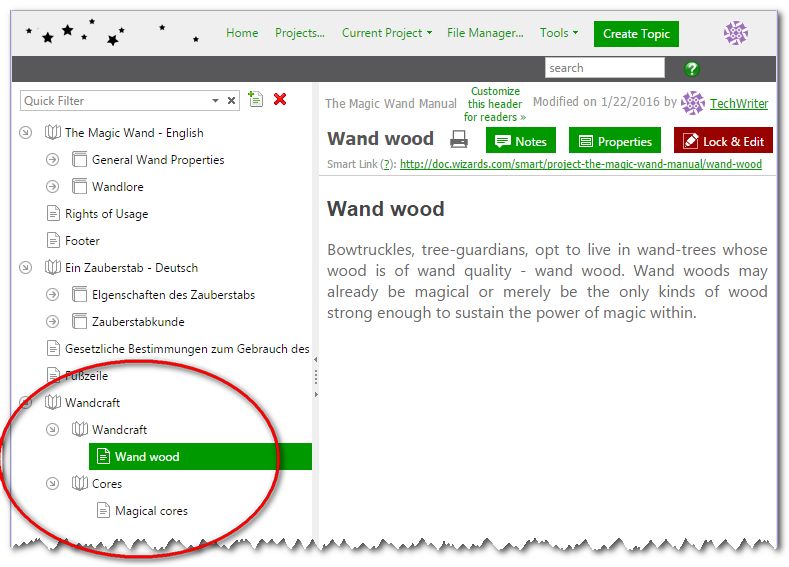
Neat, right? We have all our headings as pieces of one hierarchy. Other options of dividing a document would be: by TC fields, by Paragraph outline level, or without any division at all, as a single topic just like we did in the first part of this blog post. We hope you’ll find this information useful.
If you have your existing content in the form of a CHM file, rather than a Google Document, check this blog post to learn how to import CHM into ClickHelp: Convert CHM to Web Help
Don’t want to miss the next post? Subscribe to our Blog RSS!
Happy Technical Writing!
ClickHelp Team

