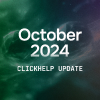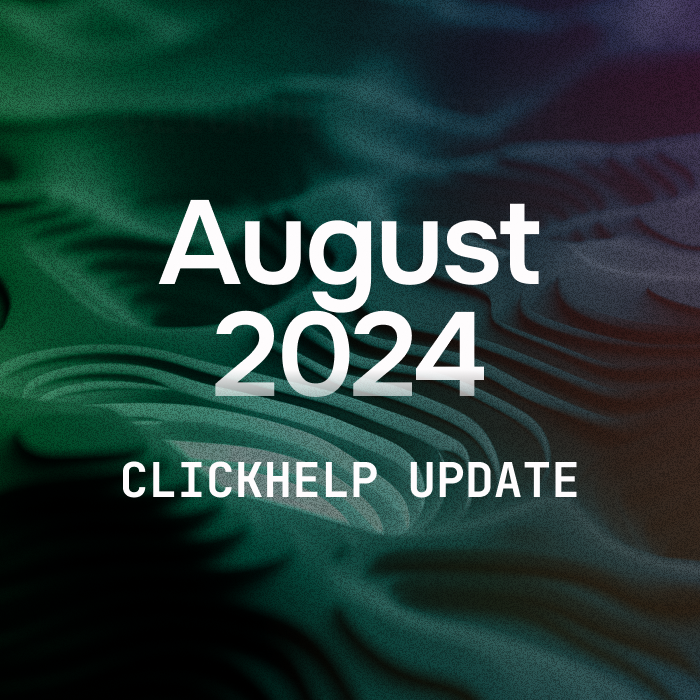The Janaury 2015 release of ClickHelp adds many important functions to our online documentation tool. We believe that our clients will love the new functions that will help them implement even better online documentation easier. Check this post to learn about a few interesting features we introduced in the latest version.
CHM Export
ClickHelp has been supporting CHM Import for a while, giving technical writers an easy way to move their offline content to a modern online documentation portal. In the January 2015 update, we have added the CHM Export functionality!
This function makes it possible for desktop application developers to produce CHM output and online content in one documentation tool – ClickHelp.
Exporting to CHM is easy – you just take your existing online manual:
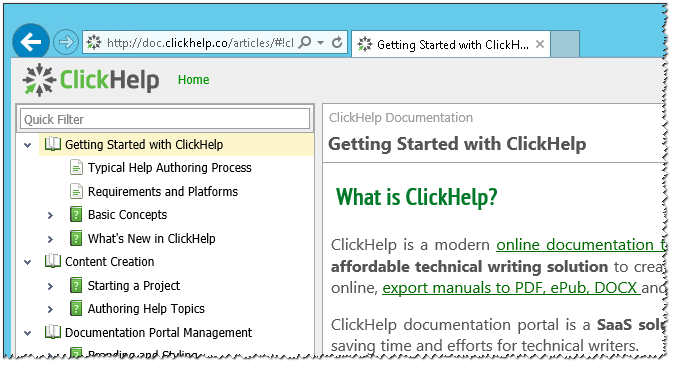
With a few clicks, you get a CHM file with the same content, including styles and scripts:
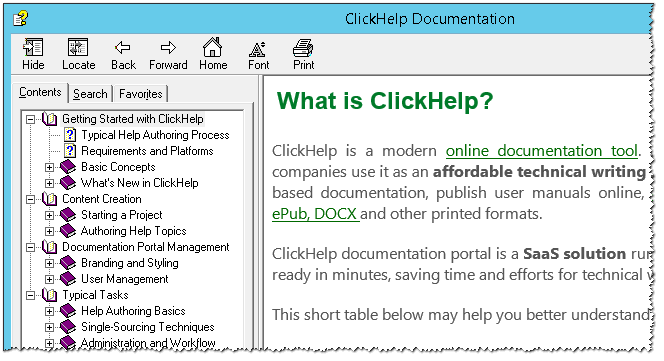
The Index keywords you define for your help topics get compiled into the CHM file as well, and the keywords are available on the Index tab of the CHM viewer.
Flexible Permissions for Restricted Manuals
If you are creating online user manuals with restricted access, you will love this functionality! Now you can specify which manuals are available to which Power Readers.
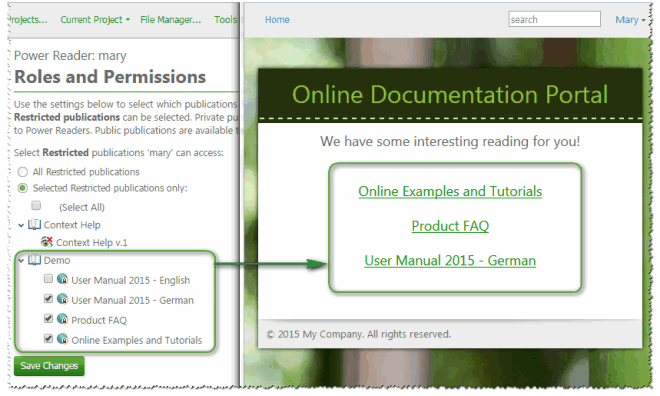
This means that you can host documentation for different audience in one ClickHelp documentation portal. For example, this may be Administrator and User manuals and you configure which manual is available to which Power Reader. Or this may be multi-language documentation portal and you make a specific language version available to a specific client.
Configuring access to Restricted Manuals is easy, and can be done in Power Reader properties or in a Publication properties.
Topic Navigation Elements
With this release, it becomes extremely easy to insert such navigation elements as Breadcrumbs, See Also lists, Next/Previous links. All these elements are dynamic – ClickHelp will render them according to the current context. You just place these elements to your topics and they will expand to actual links in the final publication and in the topic viewing mode.
For example, you put the Breadcrumb element at the top of your topic in the WYSIWYG editor above the heading, and it looks like this:
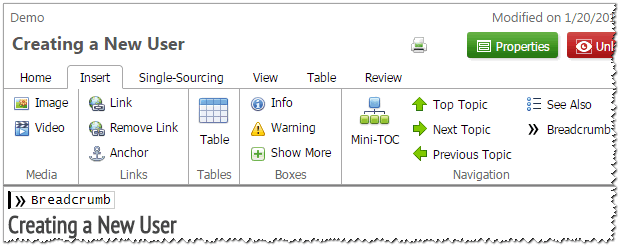
When you switch to the View mode, you can see what the element will look like in the final output:
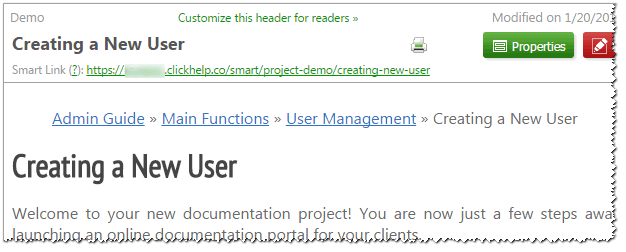
As you can see, the Breadcrumb element expands to a list of parent documentation sections according to the Table of Contents. You can assign your own CSS class to the navigation blocks when inserting them, and define styles for all their elements in the project style file.
A good thing to do is to define a standard header with the Breadcrumb and other elements, and include it to all your topics as a Snippet. In this case you can easily modify the header in all topics if needed.
Quick Filters for the Contents Tree
As you know, ClickHelp supports teamwork and document workflow. Specifically, it tracks statuses of topics, owner, assignee, and other information. In the new release, we have implemented a number of ready to use filters.
Now you can quickly filter the Contents tree to see only the topics you need – check only topics assigned to you, check only the topics in the Under Review status so you can perform their review. You can even check what the Contents tree will look like in the final publication when a specific output tag is selected during publishing – this is very useful when you vary the Contents tree to produce multiple outputs.
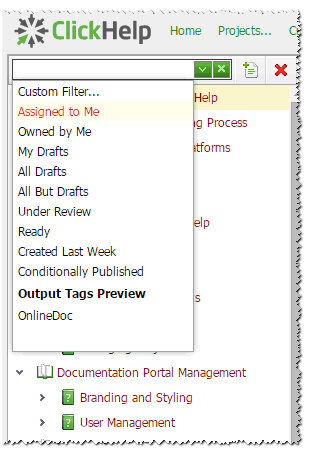
You can also apply any custom filter with some smart logic by selecting the Custom Filter… element.
Portal Search
In this release, we have implemented a function our clients asked for – global portal search. When you have multiple online manuals in your documentation portal, this function becomes very useful to your readers.
This function is available as a search box in the header of every page, it shows the top ten results for a search string:
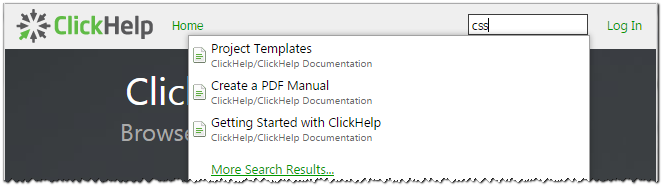
And when you click More Search Results… you go to the Search Results page with all the results available, and with the ability to filter the results by manuals:
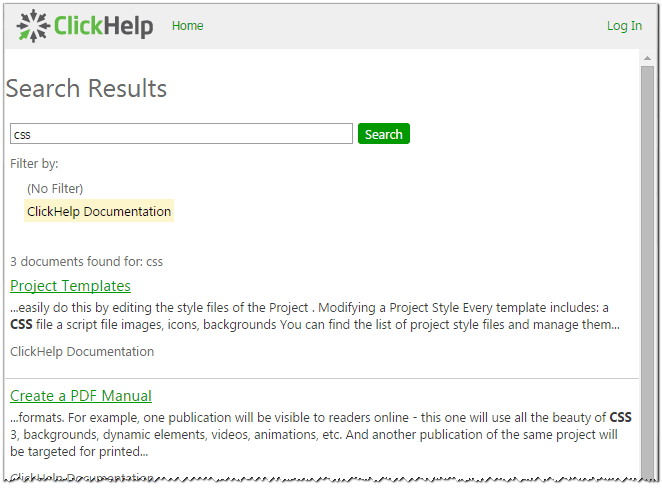
With the improved search engine used in the latest ClickHelp release, you can search in public manuals, as well as in private ones and even in projects. The results are delivered almost instantly, and they take into account the permissions of the current reader to show only the documents available to this user!
Smart Links
One more cool feature is called Smart Links. These are special topic links that point to the latest available version of that topic.
This is useful when you keep multiple versions of your documentation online so that the users of the old versions can access them when needed. Without Smart Links, you would need to update the documentation references in every product release, so they point to the latest publication. This is not always convenient, and may cause broken documentation links. Instead, you can now take the Smart Link you see below the topic title in the author interface, and use it in all versions of your product:
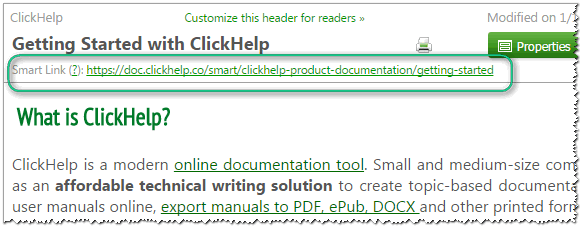
When a Smart Link is used, it opens the latest published version of the referenced topic. If there are earlier versions of the same topic, the readers can switch to them using the publication selector at the top:
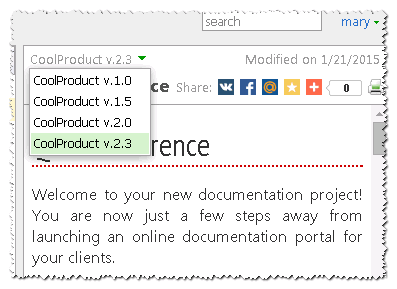
These were some highlights of the improvements we have implemented in the January 2015 update of our Online Documentation Portal tool. You can find a complete What’s New list here: https://clickhelp.com/release-notes/2015-january
Happy Documentation Writing!
ClickHelp Team – Online Documentation and Technical Writing Tools