How to Convert PDF to Word
 ClickHelp Teamin Education on 4/6/2017 — 7 minute read
ClickHelp Teamin Education on 4/6/2017 — 7 minute read ClickHelp Teamin Education on 4/6/2017 — 7 minute read
ClickHelp Teamin Education on 4/6/2017 — 7 minute readPDF and Word are on the list of the most used text formats. The dominance of Microsoft Word files is explainable – Microsoft Office is the king of desktop text editors for Windows users.
But, why is PDF so popular?
According to this 2014 research by Duff Johnson, PDF is very strong on the web. People like using PDF quite a lot as an equivalent to real paper – uneditable, a kind of a ‘hard copy’. And, it will look just the same on any computer, as PDF ‘captures’ all the content inside. It is reliable, majorly supported (you can open such a file in any modern browser without special software installed), all the elements are fixed, and will stay in the right places no matter what. Sounds like a flawless text solution.
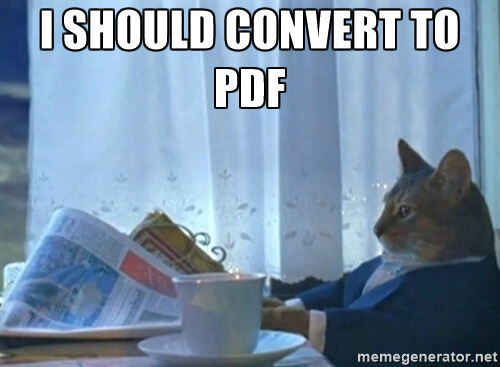
Until you want the elements to move, or need to edit just that one typo. Or, to copy-paste this one sentence. God, why??? :’(
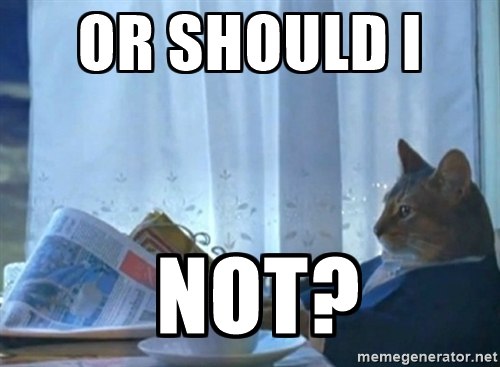
Anyway.
PDF is great, and it won’t be replaced by any other format in the foreseeable future. So, let’s buckle up and try to solve this ever-appearing riddle called ‘Can I just, like, click one button somewhere so my PDFs would turn into Word files in a second, and nothing is lost or corrupted? Free of charge, maybe?’
Our first approach is tots free. But, you are gonna need some luck. You might be fortunate enough to find that the PDF file you need converted originated from a Word file.
As a rule, PDFs do not just fall down from the sky. Some of them once were just little cute Word documents. And, if you get a hold of these original files, you can use them to make all the necessary changes, and then turn them into PDFs again!
If you don’t have the original files at hand, you need to decide whether you want just the text or the whole thing (the layout, tables, background, etc.).
The thing is – PDF is really good at keeping things in order. But, when you try to pull it apart – the results might not be pretty. See, there’s a huge list of things that can (and some of them probably will. The Murphy’s Law, remember?) go wrong in the conversion process. Here’s part of it, jsyk what you’re getting yourself into:
So, erm…Let’s assume for now that you need just the text part of your PDF file to be converted to Word. The poor souls who want all the content to look decent in the converted file should proceed to Advice #3 and Advice #4 that can be found further in this article.
That’s right, you heard me. You can convert PDF to Word without any software installed (and, no need to use creepy online services that you don’t know and don’t trust). A Google account is all you need.
Here’s the step-by-step process:
Upload a PDF file to your Google Drive.
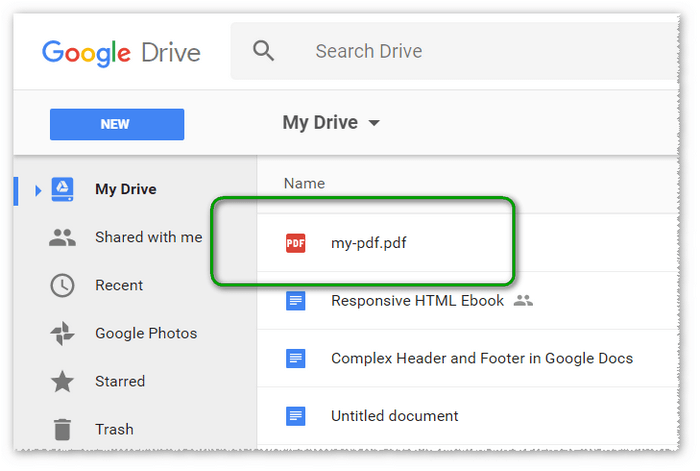
Right-click it and select Open with > Google Docs

The PDF file will be opened in Google Docs. As you can see on the screenshot below, Google Docs was able to define some styles and a kind of a TOC (on the left).
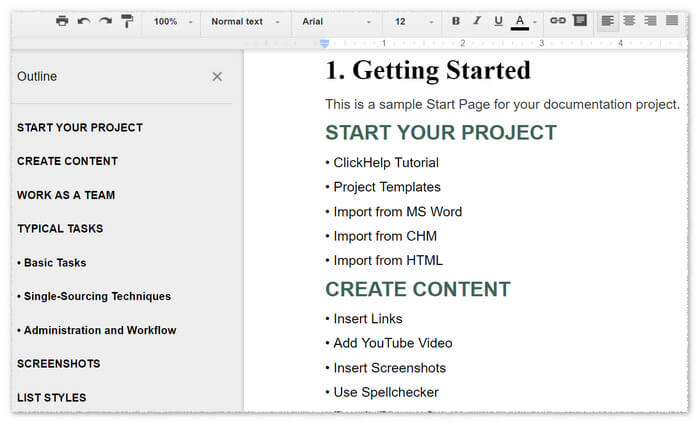
But, in general, it was pretty far from the original file. Also, tables were not imported correctly, and neither were other elements mentioned in the list above.
In the Google Docs editor, go to File > Download as > Microsoft Word (.docx)
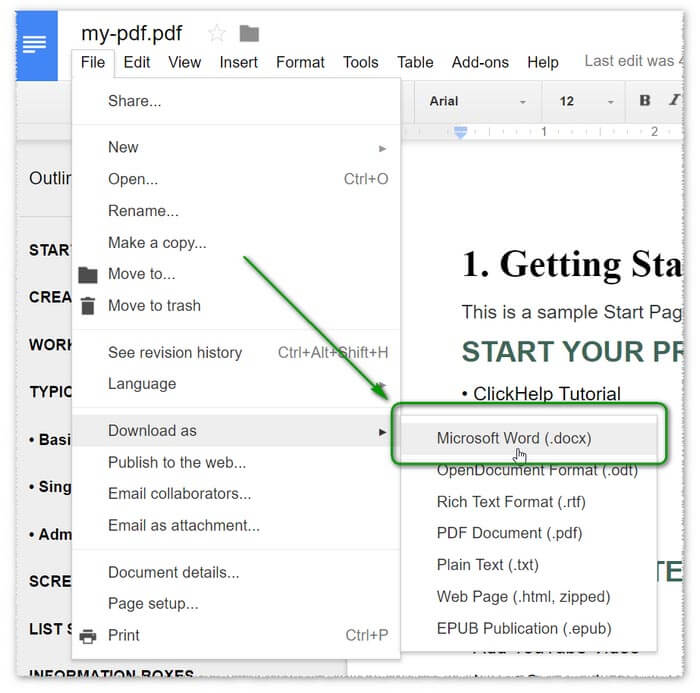
The PDF file will be downloaded as a Microsoft Word document.
This is a fine approach when you need to quickly extract some text from a PDF file. You don’t need any software installed, the steps are simple and intuitive. But, you won’t see much of your PDF style preserved.
Besides, there’s a limitation on the max PDF size – 2MB. This can be worked around by uploading several files. Also, here is the help article from Google to achieve the best results at PDF to Word conversion.
Further, you will find a brief description and analysis of several popular PDF to Word converters. There is plenty of suchlike software on the web, so let’s choose wisely.
This is our personal favourite. Quick, smart, and pretty, this online tool offers many ways to work with the PDF format. Take a look at the main page to see for yourself:
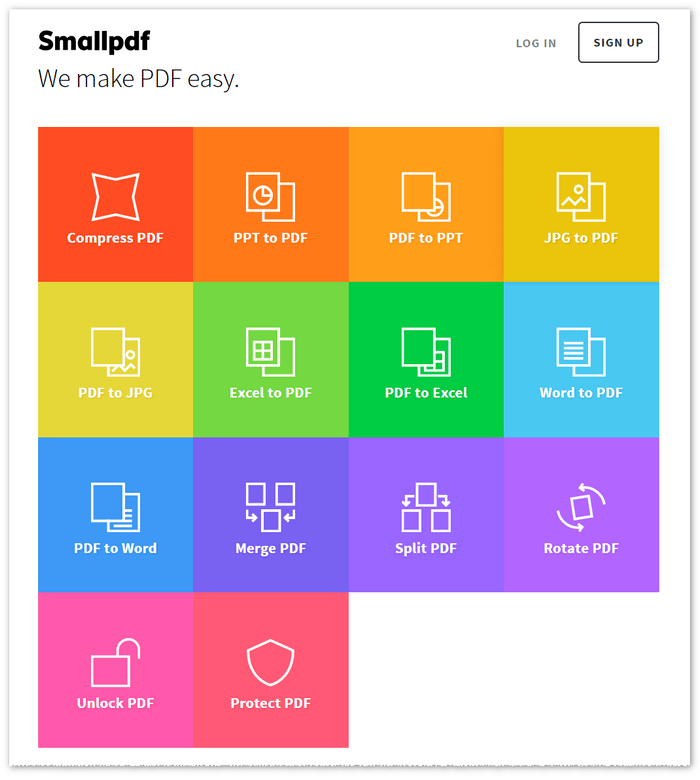
Not everything on the menu is available for free, of course. For example, PDF to Word conversion is limited to one file at a time.
The tool UI seems convenient, there’s the possibility of uploading a file from your Google Drive, Dropbox. You can download and install Smallpdf software on your PC.
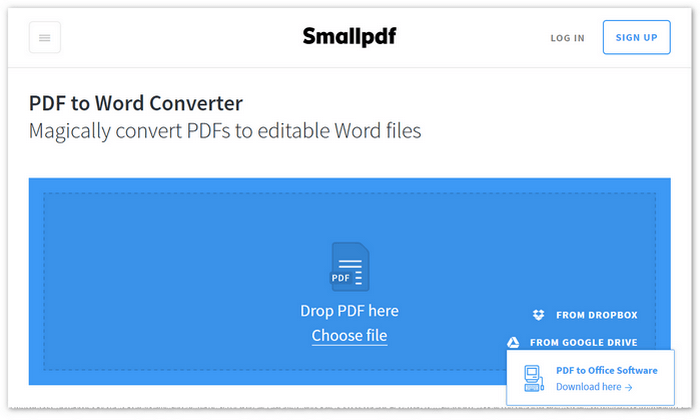
So, we tried converting a PDF file, and the result was nearly perfect! Smallpdf got most of the styles right, it managed to preserve all the tables, pictures, the TOC, and the layout in general.
This is what part of the original PDF with the table looked like:
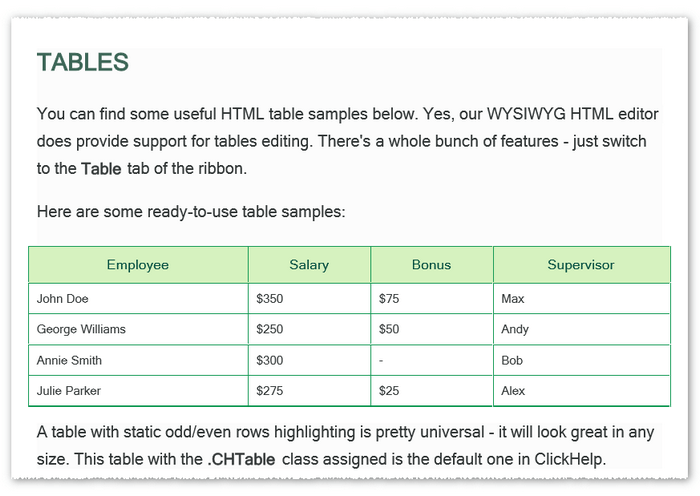
And, this is the outcome:
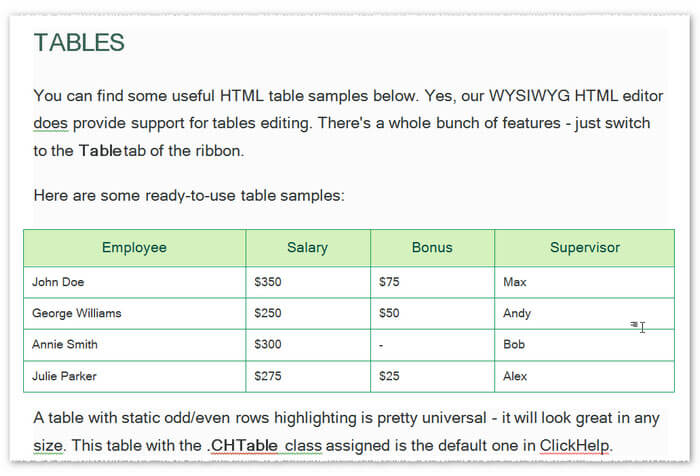
You can kind of see some difference (like the font change to a more common one, for example, or a bit different table border), but the overall impression is still very positive.
Besides, these guys seems to be very serious about privacy (so they say on their website anyway), so we would totally recommend you trying this converter service out.
Okay, the website URL speaks for itself.
A tool called Nitro actually lives there but kudos for an awesome marketing trick 🙂
Nitro can be used online or downloaded as a desktop app. Though, the website is called pdftoword, it, actually, does a bit more than that. It should be called ‘PDF to Microsoft Office’ because you can convert to Word, Excel, and Powerpoint.
We gave the online version a try. The following limits of the free version were discovered: max file size is 5MB, one file at a time can be processed.
This is how the online UI looks:
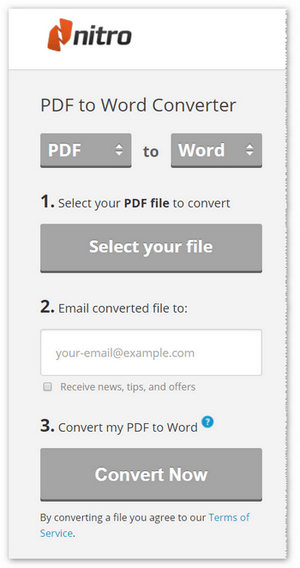
As you’ve noticed, they send out the output to your specified email. The resulting file looked really good. Nitro handled complex list styles even better than Smallpdf did! Take a look:
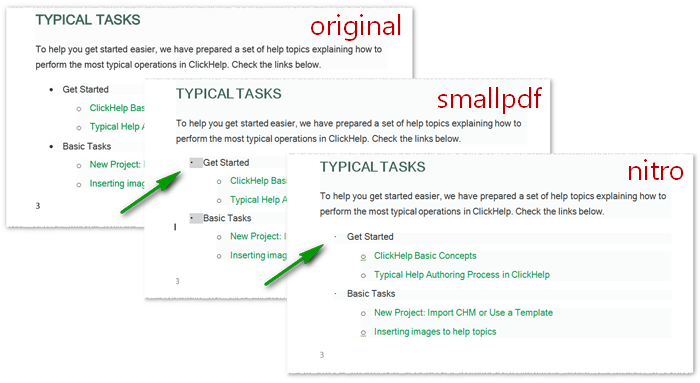
Also, give their desktop app a try, there’s a 14-day trial available, if you don’t like to depend too much on your internet connection.
This free software solution for PDF conversion (it’s only free for non-commercial use) is often named among the best tools of this kind. So, we were really eager to try it.
First thing that gets your attention is the amount of formats it can turn your PDF into. The output formats are divided into four groups: Word, Image, Text, HTML. In the settings, you can specify a particular format for each group.
So, I dragged a couple of PDF files and checked ‘Word’ on the right:
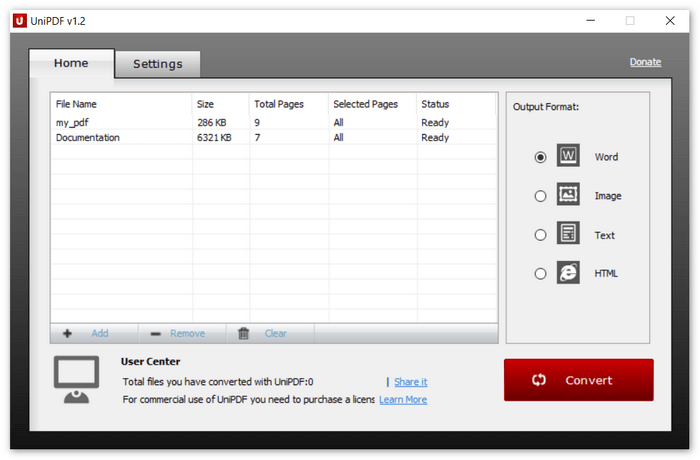
The conversion didn’t work as I expected, though – for some reason, there were no spaces between words in any of my files. On the bright side – the app managed to convert images and tables successfully.
I tried other conversion formats, and they worked just fine. So, this could have been just a temporary bug, and it might be already fixed by the time you are reading this article. Give this tool a chance – it is not heavy at all, and the conversion process took less than a minute.
This approach is proactive. If you use it, you will never need to convert your PDF files to Word (just like most other formats) in the future.
But, first things first – let me explain what Single-Sourcing is.
Imagine that you could create varied outputs from a single document. And, by varied I mean that they can differ greatly. So, you could easily set up and create a PDF or a Word file from one and the same document. You would neither need to convert anything nor try to make your converted file look decent by fixing all the styles and elements manually in the layout gone wrong during conversion.
Single-Sourcing though is more than just different formats – you can vary the content itself from output to output. This can be done with the help of output tags (labels, or conditions) that would indicate the kind of content you are going to get as a final result. A fine example of a documentation authoring tool featuring such functionality is ClickHelp.
You can use Single-Sourcing techniques adapting them to your specific tasks. It could be creating pro and beginner versions of user manuals, leaving comments inside the content that will be visible only for a certain group of readers, creating a printable version of your documentation (without content like videos, gifs, etc.).
As you can see, you get tons of possibilities plus you won’t need to convert things anymore – just pick the needed format. What a time-saver!
Conversion is never an easy task. But, sadly, it is quite common. Converting PDF adds a layer of difficulty as this format is rather specific because of the way it fixes all the elements.
In this article, we provided a number of hints to make this process as painless as possible. Hopefully, you will find the perfect solution be it an online converter, a desktop tool, or a document editor with single-sourcing functionality.
This article was written based on our own technical writing experience. If you need to create online documentation, you may also like ClickHelp – the best software documentation tool for web developers.
Good luck with your online documentation!
Get monthly digest on technical writing, UX and web design, overviews of useful free resources and much more.
"*" indicates required fields